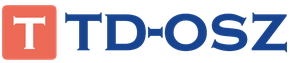Интернет стал необходимостью для каждого человека. Его используют для работы и общения, развлечения, покупок и обучения. Стационарным компьютером в одной квартире устройства, умеющие подключаться к сети, не ограничиваются. Мобильные телефоны, планшеты, ноутбуки, телевизоры – все современные приборы умеют выходить в интернет, облегчая жизнь пользователю.
Роутер DIR 615 очень распространен среди российских пользователей
Использовать для каждого устройства отдельный кабель – затруднительно. Разобраться в пучке кабелей подчас невозможно, да и мобильность сводится к нулю. На помощь придет беспроводной роутер, позволяющий легко создать собственную Wi-Fi сеть. Сетевое оборудование D-link традиционно пользуется спросом среди клиентов из РФ. Оно недорого, легко в обслуживании. Ряд моделей стал хитами продаж, одна из них — DIR 615.
Провайдеров на рынке выбор широк, но Ростелеком присутствует даже там, где другие операторы недоступны. Модернизация линий связи позволила перейти на высокие скорости доступа. К услугам клиентов:
- доступ в интернет;
- телевидение на Смарт ТВ;
- подключение IPTV;
- телефонная связь.
Но мало подключить цифровое телевидение Ростелеком и интернет. Требуется выполнить настройку маршрутизатора. Разберемся в статье, как происходит настройка DIR 615 для Ростелеком, для чего рассмотрим:
- процедуру обновления ПО;
- конфигурацию беспроводной точки доступа;
- создание соединение;
- подключение IPTV к телевизору через маршрутизатор.
Выполняется настройка роутера клиентом. Специалисты из технической поддержки могут лишь подсказать параметры. Настройка роутера D Link DIR 615 производится за 10-15 минут и глубоких знаний техники не требует.
ПОСМОТРЕТЬ ВИДЕО
Рассмотрим основные этапы подключения к интернету и ТВ:
- Заключение договора и монтаж. Этим занимаются сотрудники оператора. В назначенное время специалисты придут по адресу, проведут кабеля из подъезда и продемонстрируют работу. Установка цифрового телевидения выполняется вместе с проведением интернета.
- Распаковка и подключение роутера.
- Прошивка свежего ПО. Это необязательный этап. Настроить вполне возможно на стандартной прошивке, но в свежий релизах глюков меньше, чем в первоначальных.
- Создание подключения к интернету в роутере.
- Настройка Wi-Fi и ТВ. DIR 615 IPTV и Wi-Fi поддерживает из коробки. Их настройка отнимет не больше 3-5 минут.
Прошивка DIR-615 K1 и K2
Обновление прошивке решает проблемы, которые свойственны ранним релизам ПО, устраняя обнаруженные глюки и приводя внешний вид конфигуратора к современному стилю.
Обновление ПО разделяют на два этапа:
- подготовительный;
- непосредственно прошивка.
Подготовка
На этапе подготовки потребуется проверить параметры сетевой карты, подключить роутер и загрузить файл прошивки.
Если WiFi роутер для IPTV уже использовался, следует обнулить параметры. Для восстановления заводских установок необходимо нажать на Reset рядом с разъемом блока питания и удерживать несколько 5-15 секунд. Об удачном сбросе сообщит мигающий индикатор Power на лицевой стороне.
На этапе подготовки потребуется проверить параметры сетевой карты, подключить роутер и загрузить файл прошивкиДля прошивки потребуется отключить интернет. Заранее заходим на ftp-сервер D-Link , находим в папке Routers модель устройства, переходим в подкаталог Firmware и выбираем подходящую ревизию оборудования.
Совет. Найти ревизию устройства можно на наклейке. При неправильном выборе ПО происходят ошибки.
В каталоге с прошивками скачиваем файл прошивки, оканчивающийся на расширение.bin и сохраняем на жесткий диск.
Прошивки для всех роутеров на ftp-сервер D-LinkПодключение роутера для обновления ПО происходит через патч-корд из комплекта. Им соединяем порт, подписанный LAN 1-4 и сетевую карту компьютера.
Подключение роутера для обновления ПО происходит через патч-корд из комплектаВыполнив соединение, переходим к проверке сетевых настроек. Заходим в управления подключениями, выбираем свойства подключения по локальной сети и открываем параметры протокола четвертой версии протокола. Оба переключателя должны находится в положение автоматического получения установок.
Проверка автоматического соединения на компьютереПрошивка
Открываем конфигурационное меню роутера, перейдя в браузере 192.168.0.1. Откроется меню авторизации. Пароль и логин по стандарту имеют значение admin-admin. Вводим данные для авторизации и оказываемся на главной странице. Она отличается в зависимости от даты приобретения роутера.
Если оформление имеет синие кнопки на белом фоне, то открываем раздел ручной настройки.
В сером интерфейсе переходим разделу расширенных параметров.
Настройку роутера лучше производить из расширенных настроекДалее переходим в раздел система и щелкаем по пункту «Обновление ПО». Здесь потребуется выбрать скаченный раньше файл прошивки. Обновление произойдет за 2-5 минут, связь с роутером может быть потеряна при этом. Окончив прошивку, роутер перезапуститься и запросит стандартные параметры для авторизации в конфигураторе. Войдя в меню, настраиваем маршрутизатор для IPTV, интернета и Wi-Fi.
Настройка PPPoE подключения Ростелеком
Ростелеком во всех регионах подключает абонентов через PPPoE. Роутер следует перевести в режим автоматического подключения. Для этого следует зайти в конфигуратор через браузер и обратиться к разделу расширенных параметров. Управление подключениями происходит через ссылку WAN из меню «Сеть».
Ростелеком во всех регионах подключает абонентов через PPPoEПервоначально роутер имеет созданные на заводе параметры, которые следует удалить для исключения конфликтов. Выделяем все подключения галочками и нажимаем внизу на кнопку «Удалить».
Создание нового соединения начинается с нажатия на кнопку добавить. Чтобы настроить интернет и обеспечить возможность подключить интернет телевидение выбираем в выпадающем списке «Тип» выбираем соединение через PPPoE. Переходим к разделу PPP и указываем логин и пароль из договора с Ростелеком.
Остальные параметры при создании соединения менять не стоит. Стандартные настройки позволяют комфортно работать в сети. Нажимаем на клавишу «Применить» и дожидаемся обновления страницы.
На экране вновь появится список соединений. Его следует сохранить, выбрав соответствующую кнопку вверху. Применение параметров занимает 30-60 секунд, затем можно обновить список соединений и убедиться в наличие связи.
Важно! При настройке роутера отключите соединение с ПК. Иначе маршрутизатор не сможет соединиться с сервером авторизации.
Установка пароля на Wi-Fi, настройка IPTV и Smart TV
Беспроводной доступ в интернет используется владельцами планшетов, ноутов и т.д. Перед его использованием следует:
- Задать имя точки доступа.
- Указать пароль или ключ для авторизации.
Для создания точки переходим из расширенных параметров в основные настройки Wi-Fi. SSID – это будущее название сети, позволяющее отличить ее от соседних. Указать допускается любое наименование, главное понятное для себя.
Установка пароля на точку доступа является обязательной процедурой. В противном случае получить доступ к интернету сможет любой. Кроме того, возникает потенциальная возможность утечки персональных данных, документов, паролей и фотографий.
Для установки пароля переходим в раздел безопасность Wi-Fi и выбираем «Тип аутентификации» — WPA2-PSK и вводим ключ. Именно он будет служить паролем для соединения с точкой доступа.
Телевизор с подключением к интернету – не редкость в наше время. два варианта интерактивного ТВ: Смарт и IPTV. Телевидение для Смарт ТВ допускает работу без проводов, но имеет меньше каналов. Настройка Smart HUB производится на . В роутер достаточно подключить кабель в любой из портов LAN без дополнительной конфигурации.
Поддержка IPTV в роутере упрощает настройку интерактивного TV. Для этого нужно:
- подключить кабель к роутеру;
- настроить приставку Ростелеком и роутер.
Подключить телевизор к Ростелеком необходимо к любому из LAN портов.
Важно! IPTV по WiFi через роутер не работает. Беспроводным является Смарт ТВ .
Порты выделяются с помощью мастера настройки. Доступ к нему открыт из главного меню конфигуратора. Единственное, что необходимо сделать – выбрать разъемы с подключенными IPTV Player через роутер.
Выполняется непосредственно с пульта. Потребуется указать логин услуги и установленный пароль. После этого происходит обновление данных и запускается трансляция каналов. Первый раз активацию проводят сотрудники Ростелеком. В дальнейшем пользователь при необходимости производит указание самостоятельно.
Совет. Иногда параметры для настройки приставки отсутствуют в договоре. Подсказать их могут в офисе продаж или по телефону технической поддержки.
В этой статье мы будем настраивать очень популярный роутер D-link DIR-615. Писать статью я буду на примере . А если у вас другая модель, то ничего страшного, там практически все совпадает. Эта инструкция подойдет для многих роутеров компании D-link. Постараюсь написать обо всем подробно и на понятном языке. Рассказывать о самом роутере много не буду, почитать мой отзыв и другую полезную информацию о DIR-615/A, вы можете по ссылке выше. Скажу лишь, что этот роутер хорошо подходит для дома, или небольшого офиса. Он с легкостью обеспечит стабильный доступ к интернету для ваших компьютеров, телефонов, планшетов (по Wi-Fi) и других устройств.
Что касается настройки D-link DIR-615, то там все очень просто. А если ваш провайдер использует технологию соединения Динамический IP, то вам достаточно будет подключить роутер, и интернет уже будет работать. Нужно будет только установить пароль на Wi-Fi сеть и сменить имя сети, если понадобится. Не нравиться мне только то, что настройки в D-link практически в каждой версии меняются (на вид) . Я имею введу панель управления роутером. И поэтому, настройки вашего роутера могут отличаться от тех, которые вы увидите в этой статье. Но это может исправить обновление прошивки.
Настраивать D-link DIR-615 будем по такой схеме:
- Подключение и вход в панель управления на D-link DIR-615
- Настройка интернета на D-link DIR-615 (подключения к провайдеру)
- Настройка Wi-Fi сети и смена пароля
А теперь, обо всем подробнее.
Подключаем D-link DIR-615 и заходим в настройки
Подключите к роутеру питание и включите его. Если индикаторы на передней панели роутера не засветились, то проверьте включено ли питание кнопкой на задней панели. Если вы будете настраивать маршрутизатор по кабелю, тогда возьмите сетевой кабель, который идет в комплекте, соедините маршрутизатор с компьютером. Один конец кабеля подключаем в черный LAN разъем (в 1 из 4) , а второй конец подключите в сетевую карту компьютера (ноутбука) . Кабель от интернет провайдера подключите в желтый WAN разъем.
Если у вас нет компьютера с сетевой картой, или нет кабеля, то настроить все можно и по Wi-Fi. Можно даже с телефона, или планшета.
Еще можете сменить пароль администратора, который используется для доступа к настройкам роутера. Если вы его не меняли, или меняли, но уже забыли, то сделать это можно на вкладке Система - Пароль администратора .
Укажите два раза новый пароль и нажмите Применить . Не забудьте сохранить настройки.

Обязательно запишите где-то этот пароль. Если вы его забудете, то не сможете зайти в панель управления, и придется делать сброс настроек.
Послесловие
Фух, устал я:) ничего больше писать не буду. Если возникнут вопросы по статье, спрашивайте в комментариях. Надеюсь, у вас получилось настроить свой маршрутизатор.
Для того, что бы попасть в веб-интерфейс роутера, необходимо открыть ваш Интернет браузер и в строке адреса набрать 192. 168.0.1, Имя пользователя - admin , Пароль – admin (при условии, что роутер имеет заводские настройки, и его IP не менялся).
Если у Вас интерфейс роутера на Английском языке, нажмите вверху на флажок и выберите Русский язык.
В конце каждой настройки не забывайте заходить вверху в Система и нажимать Сохранить .
Смена заводского пароля
- В поле Введите новый пароль - введите новый пароль.
- В поле Повторите введенный пароль - повторите новый пароль.
- Затем нажмите кнопку Применить .
После этого, роутер предложит повторно зайти в его настройки.

Настройка подключения к Интернет
Заходим в «Сеть » ⇒«WAN ». Если у Вас здесь уже имеются созданные соединения, советуем удалить их. Для этого галочками отметьте их и нажмите кнопку "Удалить ".

После этого нажмите на кнопку Добавить.
Настройка PPPoE подключения
- В поле Тип соединения: выберите PPPoE
- В поле Интерфейс выбираем Internet
- Разрешить направление WAN - должна стоять галочка
- Имя пользователя: Ваш логин из договора
- Пароль: Ваш пароль из договора
- Подтверждение пароля: повтор пароля
- Имя сервича - можете оставить пустым.
- Алгоритм аутентификации: Auto
- Keep alive . Интервал и провалы - можете оставить имеющиеся значения.
- MTU
- В поле Разное NAT и Сетевой экран .
- Если провайдер предоставляет услугу интернет телевидения, поставьте галочку Включить IGMP .
- Нажмите Применить .

Настройка L2TP подключения
- В поле Тип соединения: выберите L2TP + Динамический IP
- В поле Интерфейс выбираем Internet
- В графе Имя вписываете название подключения. Можете оставить имеющееся значение
- Разрешить направление WAN : должна стоять галочка
- : должна стоять галочка
- В поле IP проверьте, чтобы стояли галочки NAT , Включить IGMP и Сетевой экран
- Имя пользователя: Ваш логин из договора
- Пароль: Ваш пароль из договора
- Подтверждение пароля: повтор пароля
- Адрес VPN-сервера:
- Алгоритм аутентификации: Auto
- Keep alive – ставим галочку для постоянного подключения
- MTU – поменяйте значение на 1450 или меньше
- В поле Разное проверьте, чтобы стояли галочки NAT и Сетевой экран .
- Нажмите «Сохранить ».

Настройка PPtP (VPN) при автоматическом получении локального IP адреса (DHCP)
- В поле Тип соединения (Connection Type): выберите PPTP + Динамический IP
- В поле Интерфейс выбираем Internet
- В графе Имя вписываете название подключения. Можете оставить имеющееся значение
- Разрешить направление WAN : должна стоять галочка
- Получить адрес DNS-сервера автоматически : должна стоять галочка
- В поле IP проверьте, чтобы стояли галочки NAT , Включить IGMP и Сетевой экран
- Имя пользователя: Ваш логин из договора
- Пароль: Ваш пароль из договора
- Подтверждение пароля: повтор пароля
- Адрес VPN-сервера: пропишите адрес VPN-сервера провайдера
- Алгоритм аутентификации: Auto
- Keep alive – ставим галочку для постоянного подключения
- MTU – поменяйте значение на 1450 или меньше
- В поле Разное проверьте, чтобы стояли галочки NAT и Сетевой экран .
- Нажмите «Сохранить ».

Настройка Wi-Fi на роутере
1. Заходим во вкладку Wi-Fi , выбираем пункт «Основные настройки » и устанавливаем желаемое имя беспроводной точки доступа SSID . Остальные параметры оставляем как есть (см. картинку). После этого нажимаем «Применить ».

2. Wi-Fi , выбираем пункт «Настройки безопасности ». Выберите Тип авторизации (рекомендуется WPA2/PSK), а затем в графу Ключ шифрования PSK введите любой пароль не менее 8 символов - это поможет защитить Вашу беспроводную сеть от несанкционированного доступа. Сохраните сделанные изменения. WPA-шифрование - AES . После этого нажмите Применить.

Вот и все: теперь можете попробовать использовать интернет по беспроводному Wi-Fi соединению с ноутбука, планшета или любого другого оборудования.
Настройка IP-TV
Вариант 1. Выделяем порт для приставки без указания VLAN ID
Таким образом настраивается цифровое телевидение Билайн, Дом.Ру, ТТК и некоторые филиалы Ростелекома. Этот способ наиболее прост. Выбираем в меню раздел Начало - Мастер настройки IPTV . В открывшемся окне кликаем на порт, в который будет подключена ТВ-приставка - он будет помечен зеленым цветом. Как правило, для этого используется 4-й LAN-порт. Нажимаем на кнопку «Сохранить ». Теперь можно подключать приставку в 4-й LAN-порт.

Вариант 2. С явным указанием идентификатора виртуальной сети VLAN ID
Этот способ используется в том случае, когда мультикаст-трафик доставляется до абонентского устройства в отдельной виртуальной сети и делится непосредственно на оконечном оборудовании. По такому принципу организована услуга во многих филиалах Ростелеком, Таттелеком. В этом случае, для настройки порта Вам надо зайти в раздел Дополнительно - VLAN . Здесь кликаем на группу «LAN » и ждем пока откроются её параметры.

Попав в настройки группы, выбираем порт, в который будет включена приставка и снимаем с него галочку (в нашем примере мы сняли галочку с 3 LAN-порта). Кликаем на кнопку Сохранить и выходим снова в раздел VLAN .

Теперь надо нажать на кнопку «Добавить ». Этим мы создадим новую группу.
- В поле «Имя» пишем назвние группы - IPTV, например.
- Ставим галку «Разрешить».
- В списке «Тип» выбираем «Прозрачный».
- В поле Vlan ID надо указать идентификатор виртуальной сети. В моем доме используется 1601. Имейте ввиду, что идентификаторы используются разные на каждом оптическом кольце и узнать какой используется на Вашем домовом коммутаторе можно только в техподдержке провайдера.
- Ставим галку «Мультикаст».
- Остальное оставляем по умолчанию.
- Отметьте только тот момент, что в списке «Нетегированные порты» должен быть отмечен галкой тот порт, который вы удалили из группы «LAN».
Переадресация/проброс портов
Заходим в Межсетевой экран - Виртуальный серверы . Нажимаем кнопку Добавить .

- Имя - введите любое название.
- Интерфейс - выбираете тот интерфейс, который отвечает за подключение к Интернету. В нашем случае это pppoe-интерфейс.
- Протокол - выбираете необходимый Вам протокол.
- Внешний порт начальный\конечный, Внутренний порт начальный\конечный - вводите диапазон портов, который Вы хотите открыть.
- Внутренний IP - IP-адрес устройства, на который будут идти запросы
- Нажимаем Применить .

Проверка статуса подключения к Интернет
Зайдите в Статус - Сетевая статистика . В табличке созданное Вами подключение к Интернету должно быть зеленым и должны быть заполнены все столбцы в этой строке.
Сохранение/восстановление настроек роутера
- Выберите сохранение текущий конфигурации, Для сохранения текущих настроек роутера Файл с настройками будет сохранен в указанное место на жёстком диске.
- Для восстановления настроек из файла, необходимо нажать и выбрать Загрузка раннее сохранённой конфигурации в устройство , указать путь к файлу с настройками, затем нажать кнопку.
- Для сброса настроек до заводских нажмите Заводские настройки .

Маршрутизаторы D-link пользуются большой популярностью, особенно среди пользователей из РФ, в большинстве отдающих предпочтение сетевому оборудованию данной торговой марки. Особое место среди них занимает модель DIR 615, получившая широкое распространение ещё и потому, что её любезно предоставляет своим абонентам Ростелеком. Но дело не только в этом, роутеры D-Link DIR-615 обращают на себя внимание хорошими функциональными возможностями, неплохим качеством и невысокой ценой. А в случае использования Ростелекома, как провайдера домашней сети, пользователи получают стабильное подключение и высокую скорость Wi-Fi. Но прежде, устройство нужно ещё подключить и подстроить должным образом, о том, как это сделать самостоятельно и пойдёт речь в этой статье.
Роутеры D-Link дир-615 K1/К2 это усовершенствованные версии DIR-615 – модели хорошо зарекомендовавшей себя в недавнем прошлом. Однако новые устройства, в функциональном плане, по части производительности и удобству в использовании, не идут с ней ни в какое сравнение. Основное преимущество обновлённого маршрутизатора в полноценном 802.11N Wi-Fi, а также в возможности поддерживать 802.1Q и таким образом тегировать трафик, правда, для этого потребуется прошивка , не ниже версии 1.0.3. А с версией Firmware 1.0.6 можно значительно улучшить производительность беспроводного устройства, заявлено, что по протоколу PPPoE скорость возрастает до 100 Мб/с. Учитывая стоимость DIR-615 K1/К2, это достаточно серьёзный аргумент в их пользу.
Первичное подключение и подготовка к настройке
Прежде всего, маршрутизатор нужно подключить к электрической и локальной сети. К электрической, роутер соединяется посредством адаптера питания, к локальной, при помощи кабеля Интернет-провайдера, вставляющегося в WAN-порт, расположенный на задней панели, в один из 4-х LAN-портов вставляется кабель от компьютера. Первая часть процесса завершена, можно переходить к следующему этапу, но сначала нужно зайти в Меню настроек гаджета:
Следующий этап выглядит так:

После того как изменённые данные будут сохранены и появится подключение к сети, нужно позаботиться о ПО роутера, то есть его прошивке. Она установлена на сетевом оборудовании с другими заводскими настройками, но, как правило, это устаревшая версия, не отвечающая требованиям современных стандартов. Чтобы убедиться в этом, достаточно посмотреть на наклейку снизу
, там значится, в том числе и эта информация.
Можно конечно оставить всё как есть, в случае если к работе маршрутизатора нет никаких претензий, но лучше установить последнюю версию прошивки, сразу же после первичной наладки. Скачивается она достаточно просто на официальном сайте D-Link по адресу: http://ftp.dlink.ru/pub/Router/DIR-615/Firmware/
Обновлённая версия прошивки в любом случае благоприятно отразится на работе роутера, улучшится его производительность, стабильность, функциональные качества, появятся новые расширения. Но следует неукоснительно придерживаться инструкции по установке , никакой импровизации, иначе маршрутизатор превратится в подставку для цветов. Процесс этот не трудный, но ответственный, необходимо проявить максимум внимания и терпения.
Первым делом нужно скачать программное обеспечение:

После того как новая прошивка будет загружена, нужно переходить к следующему, самому ответственному этапу – настройке программного обеспечения. Но прежде, следует учесть 3 очень важных момента, способных нанести непоправимый вред оборудованию, и игнорировать их не стоит:
- Версия прошивки должна соответствовать аппаратной версии модели роутера;
- Настройка обновления проводится при соединении по локальной сети, ни в коем случае не по Wi-Fi;
- Ни при каких обстоятельствах нельзя выключать оборудование во время его прошивки.
Чтобы начать обновление, первым делом нужно войти в WEB-интерфейс роутера:

После завершения процесса обновления, нужно будет ещё раз ввести логин и пароль, чтобы войти в систему, можно так же изменить данные доступа
или оставить по умолчанию. А если у роутера есть доступ к Интернету и можно воспользоваться автоматическим обновлением, всё пройдёт намного проще, нужно только зайти в «Систему» нажать «Обновить
» и она всё сделает сама.
Подключение Интернет-соединения
Для того чтобы подключить маршрутизатор DIR-615 К1/К2 к сети для использования Ростелеком, как поставщика Интернет-услуг, нужно выполнить следующий алгоритм действий:
- На странице настройки устройства кликнуть по «Расширенным настройкам »;
- В разделе «Сеть» выбрать вариант «WAN »;
- В открывшемся списке заводских подключений, нужно выделить их, и нажать «Удалить »;
- Когда список очистится, нажать «Добавить »;
- На новой странице, в строке «Тип соединения » выставить протокол «PPPoE»;
- Указать имя пользователя – данные предоставленные Ростелекомом, в разделе РРР;
- Указать пароль в строке ниже, прописать его 2 раза, для подтверждения входа в Ростелеком;
- Другие данные лучше оставить как есть, и кликнуть «Сохранить».
 После сохранения изменений снова откроется список
доступных соединений, ещё раз кликнуть «Сохранить» в уведомлении в верхней части страницы. Сразу в статусе «Соединение» может высветиться «Разорвано», но в течение минуты оно восстановится.
После сохранения изменений снова откроется список
доступных соединений, ещё раз кликнуть «Сохранить» в уведомлении в верхней части страницы. Сразу в статусе «Соединение» может высветиться «Разорвано», но в течение минуты оно восстановится.
Подключение WiFi, IPTV и SmartTV
Первым делом, необходимо создать точку доступа Wi-Fi, это важная процедура, призванная защитить персональные данные пользователя. Делается это довольно легко:
- Из «Расширенных настроек » перейти в «Настройки Wi-Fi» — «Безопасность Wi-Fi»;
- В строке «Тип аутентификации » выбрать вариант «WPA2-PSK»;
- В строке «Ключ шифрования » ввести ключ, что и будет паролем к точке доступа.
 С подключением приставки цифрового ТВ Ростелеком, ещё проще, нужно лишь на странице наладки маршрутизатора D-Link DIR-615 K1/K2 в пункте «» указать порт, к которому будет подключен телевизор и сохранить изменения. В случае с телевизорами Smart TV, будет достаточно подсоединить кабель
к одному из LAN-портов роутера, а если он поддерживает режим подключения по Wi-Fi, для этого и провода не понадобятся.
С подключением приставки цифрового ТВ Ростелеком, ещё проще, нужно лишь на странице наладки маршрутизатора D-Link DIR-615 K1/K2 в пункте «» указать порт, к которому будет подключен телевизор и сохранить изменения. В случае с телевизорами Smart TV, будет достаточно подсоединить кабель
к одному из LAN-портов роутера, а если он поддерживает режим подключения по Wi-Fi, для этого и провода не понадобятся.
Подключение ТВ приставки Ростелеком через маршрутизатор
С самого начала стоит отметить, подключение ТВ приставки через роутеры DIR-615 K1/K2, возможно лишь при наличии прошивки, начиная с версии Firmware 1.0.3 имеющей поддержку Vlan. Устройство должно быть подстроенным и подключённым к провайдеру Ростелеком, и перед началом процедуры необходимо выяснить по какой из двух технологий он доставляет мультикастовый трафик, по MVR или 802.1Q . Информацию о предоставляемых услугах можно узнать в службе технической поддержки Ростелекома. А остальное, дело техники.
3 способа подключения
Соединение происходит без тегирования трафика, путём объединения одного из LAN-портов с WAN-портом, благодаря чему, ТВ приставка имеет прямой доступ к сети Ростелеком, как если бы кабель провайдера был подключён напрямую к телевизору. Подключение происходит так:

Этот вариант намного сложнее, здесь уже потребуется тегирование трафика и множество действий. Последовательность их выглядит таким образом:

Это упрощённый вариант подключения. Весь процесс выражен в следующем:

Процедура подключения приставки к телевизору
Перед началом подключения ТВ-устройства Ростелеком к телевизору, следует проверить наличие всех комплектующих. Кроме самой приставки, должно быть ещё 4 компонента в комплекте:
- Сетевой блок питания;
- Кабель соединения с маршрутизатором;
- VGA и HDMI-кабель для соединения с телевизором;
- Пульт управления и батарейки к нему.
Если всё это присутствует в упаковке, можно переходить к подключению. Существует несколько вариантов соединения: через Wi-Fi, PLC-адаптеры и Интернет-кабель провайдера Ростелеком. С учётом своих особенностей в работе сетевого оборудования, специалисты советуют остановиться на последнем. Для этого нужно выполнить следующий алгоритм действий:

Варианты подстройки пульта приставки
Подстройка пульта не является обязательной процедурой, но для большего удобства, лучше не полениться, в этом есть свои преимущества. После программирования пульта от приставки и синхронизации, для него будут доступны большинство функций телевизора. Есть два варианта настроек: автоматическая и ручная.
Предпочтительнее автоматическая , весь процесс занимает всего несколько минут:
- Зажать и удерживать одновременно кнопки «TV» и «ОК» пока первая из них не начнёт мигать;
- После этого, кнопками пульта набрать значение «991»;
- Зажать кнопку перелистывания каналов и держать пока пульт не считает коды, после чего телевизор выключится;
- Нажать кнопку «ОК» для сохранения информации. В подтверждение успешного завершения, индикатор «TV» снова замигает.
В некоторых случаях, пульт ТВ приставки не удаётся подстроить в автоматическом режиме, тогда приходится делать это в ручном. Для этого потребуются коды модели телевизора, найти их можно по ссылке: https://pult-omsk.ru/upload/files/rostelecom-pult-coding.pdf . После того как нужная информация будет найдена, можно переходить к ручной настройке:
- Зажатием кнопок «TV» и «ОК» перевести пульт в режим настроек программирования;
- Набрать код модели телевизора, после чего кнопка «TV» должна замигать;
- Если вместо этого она светится, повторить набор кода заново.
Конфликт в работе приставки и телевизора
Подобная ситуация возникает в случае совпадений кодов ТВ-устройства с кодами телевизора, тогда происходят сбои в управлении обеими устройствами. Для нормализации их работы потребуется сменить код ТВ приставки Ростелеком:
- Зажатием и удерживанием в течение нескольких секунд кнопки «ОК» перевести приставку в режим программирования ;
- Ввести новый код , по типу 3022-3025, можно вводить любые значения, перебирая варианты до тех пор, пока конфликт между устройствами не будет исчерпан.
Просмотр ТВ каналов на разных устройствах
Ростелеком предоставляет своим пользователям возможность просмотра Интерактивного ТВ на 5 разных устройствах, причём подключать их можно все сразу. Для этого нужно перейти по ссылке www.zabava.ru и пройти несложную процедуру регистрации и установки услуги:
- В настройках учётной записи выбрать «Присоединение услуги » клик по кнопке «Добавить»;
- В открывшейся анкете указать регион проживания, выбрать из списка название услуги «Интерактивное ТВ»;
- Ввести данные доступа , предоставленные Ростелекомом, кликнуть по кнопке «Присоединить».
Проблемы с Интернетом
Причин для некорректной работы Интернета или его полного отсутствия может быть сколько угодно, а в представленном списке возможных проблем легко запутаться и окончательно растеряться. Разобраться в них достаточно сложно, учитывая, что исходить они могут и от провайдера, и крыться в неисправности сетевых оборудований, неправильных настройках, вредоносных вирусах, атакующих систему, несвоевременной оплате Интернет-услуг и ещё много в чём. В возможных причинах поможет разобраться обращение в Службу технической поддержки Ростелекома, с этого всегда нужно начинать, прежде чем предпринимать какие-то активные действия.
Нет Wi-Fi-соединения
Как и в случае с глобальным отсутствием Интернет-подключения, причины могут быть самыми разнообразными, и первая из них в том, что нет соединения по локальной сети. В этом случае, естественно, Wi-Fi работать не будет. Причина может заключаться в повреждении кабеля, обрыве на линии или неисправности сетевого оборудования. Это легко установить, если попробовать подключить Интернет напрямую, каким бы ни был результат, круг поиска проблемы сузится. Одна из распространённых причин – неправильные настройки роутера, их аварийный сброс или аппаратные неисправности устройства. Установить это и попытаться исправить, довольно просто, при помощи функциональных возможностей компьютера:

После сброса не горит лампочка подключения к сети
Сброс настроек роутера, является частым и наиболее оптимальным решением проблем, связанных с некорректной работой сетевого оборудования, особенно, если другие способы бессильны. После сброса необходимо подстраивать его заново, хотя можно и применить значения по умолчанию простым нажатием соответствующей кнопки на задней панели, или войти на «Заводские настройки» при помощи ПО маршрутизатора. Часто после этой операции перестаёт гореть лампочка подключения к Интернету, хотя Wi Fi остаётся доступным для любых устройств, только в режиме ограниченного доступа
, о чём сигналит желтый треугольник с восклицательным знаком на трее. Проблема решается
занесением в параметры устройства WAN параметров, если же точка доступа совершенно ему не видна, потребуется перенастроить подключение к Wi-Fi.
Ремонтные работы на линии
Одной из распространенных причин отсутствия Интернет-соединения, является авария или какие-нибудь существенные неполадки на линии Ростелекома, когда провайдер проводит технические работы, для их устранения. Виной этому может быть выход из строя сервера, или его перезагруженность в местных филиалах, требующие ремонта. Для получения информации по этому вопросу, нужно обратиться в Службу технической поддержки, и если окажется, что подключения нет по вине провайдера, пользователям не останется ничего другого как ждать.
Неисправность сетевого оборудования
Аппаратная неисправность роутера D-Link DIR-615 K1/K2 может выражаться в чём угодно, и установить точную проблему для неспециалиста в большинстве случаев попросту невозможно. Но есть 3 способа попытаться наладить работу сетевого оборудования самостоятельно:
- Просто перезагрузить маршрутизатор;
- Обновить прошивку;
- Сбросить настройки до заводских.
Если ничего из этого не принесёт желаемого результата, неискушённому пользователю останется только обратиться в сервис по ремонту, или готовиться к покупке нового роутера.
В заключение можно добавить только одно – роутеры D-Link DIR-615 K1/K2, достойная альтернатива более именитым и дорогостоящим, которым они мало в чём уступают и в функционале и по качеству. С учётом стоимости (самые дешёвые сетевые устройства из всех существующих) они остаются самыми популярным и востребованными.