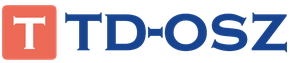Со времени выхода о добавлении рекламы AdMob произошли кое-какие изменения, и сегодня я расскажу о них поподробнее.
Работать мы будем не с новым проектом, а с уже существующим, используя Eclipse. Google составил хорошую инструкцию о том, как добавить рекламу, работая в Android Studio, а я расскажу об альтернативе.
Проект я возьму из предыдущих статей о ContentProvider, исходный файлы разметки и код Activity можно посмотреть .
Итак, для начала нам нужно скачать (или проверить) последнюю версию пакета Google Play Services:
1. Открываем Android SDK Manager (Window -> Android SDK Manager)
2. Прокручиваем окно пакетов вниз до секции Extras и смотрим, есть ли обновления или установлена последняя версия.

Теперь нужно импортировать библиотеку с Google Play Services, чтобы потом подключить ее к нашему проекту:
1. File -> Import… -> Existing Android Code into Workspace
2. Библиотека лежит в папке с Android SDK: \sdk\extras\google\google_play_services\libproject\google-play-services_lib
3. Выбираем данную папку и нажимаем Finish.
Осталось только подключить данную библиотеку к проекту:
1. Открываем свойства нашего проекта: выделяем в Eclipse папку с проектом, File -> Properties
2. В окне свойств открываем секцию Android, и снизу в табличке Library нажимаем Add…
3. В появившемся окне выбираем google-play-services_lib — готово, библиотека подключена.
Теперь нужно задать необходимые настройки в файле AndroidManifest.xml.
Рекламе необходим интернет и проверка текущего состояния сети, поэтому нашему приложению понадобятся разрешения (указываем в теге
Также для корректной работы AdMob необходимо указать используемую версия библиотеки Google Play Services и определить рекламную Activity (указываем в теге
Теперь переходим к файлу разметки. Ранее он имел такой вид:
И activity_main.xml будет выглядеть следующим образом:
Не забудьте прописать пространство имен
Xmlns:ads="http://schemas.android.com/apk/res-auto"
чтобы не выдавалась ошибка на неизвестные ads:adSize и ads:adUnitId.
Ad unit ID для удобства можно добавить в /res/values/strings.xml в виде:
Не забудьте вставить реальный идентификатор рекламы! Найти его можно на сайте Admob , в разделе App Management , нажав на надпись в столбце Ad units.
@Override protected void onCreate(Bundle savedInstanceState) { super.onCreate(savedInstanceState); setContentView(R.layout.activity_main); //.... AdView mAdView = (AdView) findViewById(R.id.adView); AdRequest adRequest = new AdRequest.Builder().build(); mAdView.loadAd(adRequest); //.... }
И запустить наше приложение:

Firebase дает довольно обширные возможности по аналитике (по крайней мере для меня, как программиста, а не маркетолога) рекламы в вашем приложениее (рост, вес, страна, кол-во просмотров, версии Android куда установливалось и тд. и тп.).
Первым делом был найден , но он для Eclipse, а после первых попыток сделать по примеру - начались предупреждения о depricated да и вообще ошибки.
Прочитав больше информации стало понятно, что переход AdMob на firebase произошел недавно и разбиратся придется самому.
Давайте посмотрим как с этим жить теперь
Минимальные требования: (с учетом которых была написана статья).- Android Studio 2.2.2
- Быть зарегистрированным в Google Developer Console
- Быть зарегистрированным на AdMob
Шаг 1
Добавляем зависимости в build.gradle файлы. Первым делом в "Module: app":
Теперь во второй ("Project: AdMobOnHabr"):

После чего рекомендуется сделать Tools → Android → «Sync Project with Gradle Files» и скомпилировать проект. Видимого результата еще нету, но главное - ошибок нету? Отлично! Идем дальше.
Шаг 2
Входим в свой аккаунт на AdMob . Выбираем ручное добавление приложения (если Ваше приложение уже опубликовано в Google Play - воспользуйтесь поиском в первой вкладке).
Добавим в наше приложение рекламный баннер (с другими видами предлагаю ознакомится самостоятельно). Частоту обновления Я выбрал минимально допустимую - 30 сек., название рекламного блока на Ваше усмотрение.

Дальше Вам предложат «Настройте Firebase Analytics (необязательно )» - нужное слово подчеркул. Пока что это ни к чему - пропускаем . Ознакамливаемся с «инструкциями по интеграции», жмем Готово . После переадресации видим страницу и долгожданный ID рекламного блока:

Добавляем ad unit ID в strings.xml :

Не забудьте, что для рекламного блока на другой Activity нужен новый ID.
Шаг 3
Добавляем AdView элемент на activity_admobbanner.xml :
В атрибут "ads:adUnitId" записываем ресурс из strings.xml с ID рекламного блока.
Несколько советов и заметок:
Шаг 4
Инициализируем Google Mobile Ads SDK. Для этого Вам понадобится app ID взятый с AdMob. Жмем шестеренку справа вверху → Управление приложением:
Вот оно, счастье нужный app ID:

Пишем саму, собственно, инициализацию используя свой app ID:

Шаг 5
Последнее действие по версии Google - загрузить долгожданную рекламу в AdView элемент:
На эмуляторе следуя политике AdMob вы не можете выводить реальную рекламу (показывается только тестовая). Довольно логично. Но если у Вас есть реальное устройство - можете протестировать рекламу в действии на нем и порадовать себя успехом.

Вроде бы все сделали как написано, все должно работать, а нам пора ложится спать работать над следующей фичей но…
Шаг 6
Где-то между строк Вы должны были прочитать, что без google-services.json оно работать не будет. Скорее всего, даного файла у Вас еще нету. Давайте искать вместе.Google любезно предоставляет Вам «простыни» инструкций как сделать google-services.json . Но у меня возник вопрос - неужели в 2к16 году нужно самому сидеть и писать этот файл, который, к всему, скорее всего довольно шаблонный?
Ответ находится в Google Developer Console , где все таки подумали про желание ленивого программиста.
Заполняем поля:

Жмем Continue. Выбираем Google Sing-In. Дальше просто - Вы же знаете на память свой SHA-1?

Если вдруг запамятовали - могу помочь. SHA-1 можно узнать с помощью keyltool или немного по-топорному - через gradle в самой AS . Так как лишних действий делать не хочется - выберем второй способ:

- Нажать на боковую вкладку Gradle (справа в окне AS);
- Выбрать Ваш проект (при надобности нажмите Refresh);
- Открыть Tasks -> android;
- Двойной клик по signingReport;
- Переключить в текстовый режим отображения Run console (см. скриншот ниже);
- Не забудьте выбрать потом свое приложение для билда (а не signingReport);

Вставляем полученый SHA-1 код, жмем «Enable Google Sign-In» и «Continue to Generate configuration files».

Ну, вы поняли. Скачиваем сгенерированный файл и копируем в корневой каталог приложения:

Собираем свой проект - готово . Путем подобных несложных манипуляций в Вашем приложении теперь есть реклама.
P.S.: Код в картинках, чтобы люди хоть что-то запомнили, а не просто скопипастили за несколько секунд.
Во-первых, вам нужен аккаунт разработчика Google Play. Рекламу нельзя будет увидеть, если ваше приложение не находиться в Google Play или iTunes App Store .
Во-вторых вам нужен аккаунт в AdMob . Зайдите в свой Google-аккаунт и переходите по ссылке https://www.google.ru/admob/ . Укажите свои данные и пройдите регистрацию в AdMob.

Теперь ищите своё приложение из магазина Google Play Market или iTunes App Store .


Приложение можно найти даже если оно находиться в бета версии Google Play .
Опция Добавить приложение вручную нужна, если приложение ещё не опубликовано в магазине, а вы хотите заранее создать для него рекламный баннер.
Форматы объявлений
- Баннер — это маленький баннер, который может всё время находиться внизу или вверху игры.
- Межстраничное объявление — реклама, которая открывается во весь экран в естественных паузах игры. Может использовать тип видеообъявления .
- Межстраничное объявление с вознаграждением — нельзя сделать только с одним AdMod. Для создания такого объявления нужно использовать сторонние рекламные сети, показывающие видеообъявления с вознаграждением, такие как Chartboost .
- Нативный — это настраиваемые объявления, ориентированные на установку приложений. Вы можете выбирать как будет выглядеть реклама в вашем приложении из предложенных шаблонов.


Все настройки можно оставить как есть. Но если хотите, можете изменить вид баннера. Для этого выберите стиль — Настраиваемый :

Если вы не видите образец баннера, то выключите AdBlock
Вы также можете настроить это с помощью действий объекта AdMob в менеджере событий:

Итак, введите название баннера и нажмите Сохранить .
Вы получите

Настройка баннера AdMob в Clickteam Fusion 2.5
Поместите объект AdMob на сцену игры. В его свойствах пропишите идентификатор рекламного блока в поле для баннера (Banner Id ) для Android :


Поле Interstitial Id используется для межстраничных полноэкранных объявлений.

Размеры баннера
Здесь вы должны выбрать один из предлагаемых размеров баннера. Если делаете в первый раз, лучше оставьте Standart . Сделайте, что бы реклама появилась в вашем приложении, а потом можете поэкспериментировать с размерами.

| Размер (ШxВ) | Название | Используется |
|---|---|---|
| 320×50 | Standard Banner | Телефоны и планшеты |
| 320×100 | Large Banner | Телефоны и планшеты |
| 300×250 | IAB Medium Rectangle | Телефоны и планшеты |
| 468×60 | IAB Full-Size Banner | Планшеты |
| 728×90 | IAB Leaderboard | Планшеты |
| Screen width x 32|50|90 | Smart Banner | Телефоны и планшеты |
Все размеры имеют определённую ширину и высоту, кроме последнего.
Smart Banner — это универсальный тип размера для баннера. Рекламный блок всегда растягивается на всю ширину на любой размер экрана на различных устройствах и в любой ориентации. Смарт-баннеры определяют ширину телефона в его текущей ориентации и показывают объявления соответствующего размера.
Для некоторых устройств, таких как телефоны, высота устройства зависит от его ориентации. Смарт-баннеры на телефонах в портретной ориентации занимают полную ширину и 50dp в высоту, в ландшафте — полную ширину и 32dp в высоту. А на планшетах объявления занимают полную ширину и 90dp в высоту в обоих случаях.
Вы можете изменить размер баннера в событиях:

Позиция баннера
Здесь всё просто. Вы должны выбрать расположении баннера: сверху, снизу или по центру:

Так же можете изменить расположение баннера в событиях:

В свойствах объекта остались ещё две опции: Display Overframe и Devices list. Честно говоря, я не понял зачем нужна опция Display Overframe . Пробовал и с ней и без неё, баннер отображается одинаково.
Опция Testing Devices во многом бесполезна на мой взгляд. Она нужна, когда вы уже опубликовали приложение, а потом решили внедрить в него рекламу. И что бы посмотреть, как будет выглядеть рекламный блок в вашем приложении, до того как его увидят ваши игроки, вы используете эту опцию. В столбик или через запятую вы должны перечислить какие-то хэш — идентификаторы устройств для тестирования. Я так и не понял где посмотреть этот самый хэш — идентификатор . Правда, я особо с этим и не заморачивался. Если знаете о чём тут речь, напишите, пожалуйста, комментарий с объяснением.
Показать рекламу
После настройки, создайте событие для отображения баннера:

Если ваше приложение рассчитано на детей младше 13 лет и соответствует регулированию COPPA , то вам следует указать это для рекламных объявлений:

В настройках приложения на вкладке Android Options необходимо отметить галочки:
INTERNET
ACCESS_NETWORK_STATE
READ_PHONE_STATE

Обязательно нужно установить API 10 в Android SDK Manager . Вы можете создать приложение с любым API, но вы должны установить 10, что бы правильно экспортировать admob .

Теперь постройте приложение и обновите APK файл в Google Play . Перейдите на страницу приложения, во вкладке Цены и распространение должно быть отмечено, что в игре есть реклама:

После этих действий в вашей игре начнутся показы рекламы и вы будите получать прибыль за клики.
Мошенничество с кликами и недействительный трафик
- Мошеннические клики – это клики, которые производятся с целью обмана или нанесения ущерба.
- Недействительный трафик – это клики и показы объявлений AdWords , которые, по мнению Google , не вызваны заинтересованностью пользователя. К ним относятся клики, совершенные случайно или с целью обмана, а также другой автоматически созданный трафик. Хотя рекламодатели и не платят за них, подобный трафик может увеличить число конверсий и посещений сайта.
Настройка выплат
В аккаунте AdMob перейдите на страницу Платежи :

В разделе История транзакций вы можете посмотреть ваш текущий баланс. А в разделе Настройка платежей вы можете указать способ оплаты. Но сделать это и вывести свои деньги вы сможете, только когда ваш доход достигнет $10 .
На этом пока всё. Удачной вам монетизации игр! Поставь лайк и звездочку внизу↓
PhoneGap это инструмент, позволяющий разрабатывать приложения на JavaScript и конвертировать их в нативные приложения мобильных платформ (такие как Android и iOS). AdMob это платформа для подключения рекламных баннеров в ваше приложения за просмотры и клики по которым можно получать деньги. Здесь я расскажу, как подключить к Android PhoneGap приложению рекламу от Google AdMob. Для этого понадобится сделать следующее
1. Зарегистрироваться в AdMob и получить Publisher ID для подключения рекламного баннера.
2. Внести изменения в Android проект для отображения рекламного баннера
1. Регистрация в AdMob и gполучение Publisher ID для подключения рекламы.
1. Зайти на сайт http://www.google.com/ads/admob/2. Выбираем в меню Add Site/App
3. Выбираем Android App
4. Заполняем App Name, Category и App description. Не надо заполнять Android Package URL пока наше приложение не находится в Google Play. Оставляем это поле полностью пустым. (Нужно удалить из поля то, что там уже введено по умолчанию - это market://)
5. Нажимаем OK
6. Далее вы увидите экран на котором вам предлагают скачать AdMob Android SDK. Скачаем AdMob SDK потом, пока что нажимаем здесь Go to Sites/Apps.
7. Теперь вы видите список ваших приложений. Найдите добавленное только что приложение и наведите на его имя указатель мыши. Вы увидите появится кнопка Manage Settings. Нажимаем ее.
8. Теперь мы видим Publisher ID. его значение нужно будет вставить в качестве значения поля AdMob_Ad_Unit в нашем Android приложении.
2. Подключение AdMob к Android проекту
Скачать AdMob SDK можно здесьПосле того как скачали необходимо положить скачанный файл в папку libs нашего android проекта.
1. Если работаем в Intellij Idea то нажимаем правой кнопкой по добавленному jar файлу и выбираем Add as Library...
2. Если работаем в Eclipse, то нажимаем правой кнопкой на проекте и выбираем Build Path --> Configure Build Path. Теперь выбираем вкладку Libraries и нажимаем кнопку Add Jars. Выбираем yourProject/libs/GoogleAdMobAdsSdk-*.*.*.jar
В главном java файле вашего android приложения необходимо добавить следующее.
1. Добавить к импорту
import
com.google.ads.*
;
import
android.widget.LinearLayout
;
2. Добавить константу и переменную в класс
private
static
final
String
AdMob_Ad_Unit = "xxxxxxxxxxxxxxx"
;
private
AdView adView;
3. В методе onCreate после строчек
super
.loadUrl
(Config.getStartUrl
()
)
;
добавить следующие строчки
adView = new
AdView(this
, AdSize.BANNER
, AdMob_Ad_Unit)
;
LinearLayout layout = super
.root
;
layout.addView
(adView)
;
AdRequest request = new
AdRequest()
;
// для запуска на эмуляторе можно раскомментировать
adView.loadAd
(request)
;
Вот как главный файл проекта выглядит у меня
import
android.os.Bundle
;
import
org.apache.cordova.*
;
import
com.google.ads.*
;
import
android.widget.LinearLayout
;
public
class
MyCoolApp extends
DroidGap
{
private
static
final
String
AdMob_Ad_Unit = "xxxxxxxxxxxxxxx"
;
private
AdView adView;
@Override
public
void
onCreate(Bundle savedInstanceState)
{
super
.onCreate
(savedInstanceState)
;
// Set by
Добавляем в AndroidManifest
в раздел aplication
следующее
Также нужно проверить чтобы в AndroidManifest
в разделе manifest
были строки
Вот как выглядит AndroidManifest
у меня
Firebase дает довольно обширные возможности по аналитике (по крайней мере для меня, как программиста, а не маркетолога) рекламы в вашем приложениее (рост, вес, страна, кол-во просмотров, версии Android куда установливалось и тд. и тп.).
Первым делом был найден пост , но он для Eclipse, а после первых попыток сделать по примеру - начались предупреждения о depricated да и вообще ошибки.
Прочитав больше информации стало понятно, что переход AdMob на firebase произошел недавно и разбиратся придется самому.
Давайте посмотрим как с этим жить теперь
Минимальные требования: (с учетом которых была написана статья).- Android Studio 2.2.2
- Быть зарегистрированным в Google Developer Console
- Быть зарегистрированным на AdMob
Шаг 1
Добавляем зависимости в build.gradle файлы. Первым делом в "Module: app":
Теперь во второй ("Project: AdMobOnHabr"):

После чего рекомендуется сделать Tools → Android → «Sync Project with Gradle Files» и скомпилировать проект. Видимого результата еще нету, но главное - ошибок нету? Отлично! Идем дальше.
Шаг 2
Входим в свой аккаунт на AdMob . Выбираем ручное добавление приложения (если Ваше приложение уже опубликовано в Google Play - воспользуйтесь поиском в первой вкладке).
Добавим в наше приложение рекламный баннер (с другими видами предлагаю ознакомится самостоятельно). Частоту обновления Я выбрал минимально допустимую - 30 сек., название рекламного блока на Ваше усмотрение.

Дальше Вам предложат «Настройте Firebase Analytics (необязательно )» - нужное слово подчеркул. Пока что это ни к чему - пропускаем . Ознакамливаемся с «инструкциями по интеграции», жмем Готово . После переадресации видим страницу и долгожданный ID рекламного блока:

Добавляем ad unit ID в strings.xml :

Не забудьте, что для рекламного блока на другой Activity нужен новый ID.
Шаг 3
Добавляем AdView элемент на activity_admobbanner.xml :
В атрибут "ads:adUnitId" записываем ресурс из strings.xml с ID рекламного блока.
Несколько советов и заметок:
Шаг 4
Инициализируем Google Mobile Ads SDK. Для этого Вам понадобится app ID взятый с AdMob. Жмем шестеренку справа вверху → Управление приложением:
Вот оно, счастье нужный app ID:

Пишем саму, собственно, инициализацию используя свой app ID:

Шаг 5
Последнее действие по версии Google - загрузить долгожданную рекламу в AdView элемент:
На эмуляторе следуя политике AdMob вы не можете выводить реальную рекламу (показывается только тестовая). Довольно логично. Но если у Вас есть реальное устройство - можете протестировать рекламу в действии на нем и порадовать себя успехом.

Вроде бы все сделали как написано, все должно работать, а нам пора ложится спать работать над следующей фичей но…
Шаг 6
Где-то между строк Вы должны были прочитать, что без google-services.json оно работать не будет. Скорее всего, даного файла у Вас еще нету. Давайте искать вместе.Google любезно предоставляет Вам «простыни» инструкций как сделать google-services.json . Но у меня возник вопрос - неужели в 2к16 году нужно самому сидеть и писать этот файл, который, к всему, скорее всего довольно шаблонный?
Ответ находится в Google Developer Console , где все таки подумали про желание ленивого программиста.
Заполняем поля:

Жмем Continue. Выбираем Google Sing-In. Дальше просто - Вы же знаете на память свой SHA-1?

Если вдруг запамятовали - могу помочь. SHA-1 можно узнать с помощью keyltool или немного по-топорному - через gradle в самой AS . Так как лишних действий делать не хочется - выберем второй способ:

- Нажать на боковую вкладку Gradle (справа в окне AS);
- Выбрать Ваш проект (при надобности нажмите Refresh);
- Открыть Tasks -> android;
- Двойной клик по signingReport;
- Переключить в текстовый режим отображения Run console (см. скриншот ниже);
- Не забудьте выбрать потом свое приложение для билда (а не signingReport);

Вставляем полученый SHA-1 код, жмем «Enable Google Sign-In» и «Continue to Generate configuration files».

Ну, вы поняли. Скачиваем сгенерированный файл и копируем в корневой каталог приложения:

Собираем свой проект - готово . Путем подобных несложных манипуляций в Вашем приложении теперь есть реклама.
P.S.: Код в картинках, чтобы люди хоть что-то запомнили, а не просто скопипастили за несколько секунд.