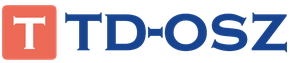Всем привет. В сегодняшней статье речь пойдет о полной диагностике всех устройств в вашем компьютере. Я покажу и расскажу как самостоятельно провести диагностику компьютера и всех его составляющих устройств:
- Жесткий диск.
- Оперативная память.
- Видеокарта.
- Материнская плата.
- Процессор.
- Блок питания.
Все это мы проверим в данной статье и по каждой из устройств компьютера я сделаю видео в котором наглядно покажу как сделать диагностику того или иного устройства.
Кроме того по диагностике вы сможете определить Стоит ли вам полностью менять устройство или вы сможете его отремонтировать, также мы разберем основные болячки устройств которые можно определить без диагностики. Ну начнем с самого важного, интересующего всех вопроса - диагностика диска HDD/SSD.
Диагностика диска HDD и SSD.
Диагностика диска делают в двух направлениях проверяют Смарт системы жесткого или твердотельного диска и проверяют непосредственно диск на битые или медленные сектора для того чтобы проверить SMART HDD и SSD, мы будем использовать программу . Скачать ее можно с нашего сайта в разделе скачать.
Ну а теперь перейдем непосредственно в самой диагностики дисков, после скачивания программы запускаем файл нужной битности и смотрим на основное окно если вы увидите иконку синего цвета подписью хорошо или на английском good значит с вашим SMART диска все в порядке и дальнейшую диагностику можно не проводить.
Если же вы увидите желтую или красную иконку c надписями осторожно, плохо, значит с вашим диском есть какие либо проблемы. Узнать о точной проблеме можно ниже в списке основных диагностических элементов SMART. Везде где будут желтые и красные иконки напротив надписи, будет говорить о том что именно в этой части пострадал ваш диск.
Если у вас уже исчерпан ресурс диска, то ремонтировать его уже не стоит. Если же у вас нашлось несколько битых секторов, то возможность ремонта еще есть. О ремонте битых секторов я расскажу далее. Если на диске много битых секторов, более 10 или же много очень медленных секторов то восстанавливать такой диск не стоит. Через некоторое время он все равно посыпется дальше, его нужно будет постоянно восстанавливать/ремонтировать.
Программный ремонт диска.
Под ремонтом я подразумеваю релокацию битых и медленных секторов на диске. Данная инструкция подходит только для дисков HDD, то есть только hard drive. Для SSD данная операция ничем не поможет, а только ухудшит состояние твердотельного диска.
Ремонт поможет еще немного продлить жизнь жестко вашего диска. Для восстановления битых секторов мы будем использовать программу HDD regenerator . Скачайте и запустите данную программу, подождите пока программа соберет данные о ваших дисках после того как данные будут собраны вы увидите окошко в котором Вам нужно будет нажать на надпись - Click here to bad sectors on demaget drive surfase directly under Windows XP, Vista, 7, 8 и 10. Нажать на надпись нужно быстро в ОС 8 и 10, так окошко быстро пропадет, в 7 все нормально. Далее нажмите NO. Потом в списке выбираете ваш диск. Нажимаете кнопку start process. Появится окно в виде командной строки в котором Вам нужно будет нажать 2, Enter, 1, Enter.
После проделанных операций начнется сканирование системы на наличие битых секторов и перемещение их на не читаемые разделы диска. На самом деле битые сектора не пропадают но в дальнейшем они не мешают работе системы и вы можете продолжать использовать диск дальше. Процесс проверки и восстановления диска может занять длительное время, зависит от объема вашего диска. По окончании выполнения программы нажмите кнопку 5 и Enter. Если у вас возникли какие-либо ошибки во время тестирования и исправления битых секторов, значит что ваш диск восстановить невозможно. Если у вас было найдено более 10 бэдов - битых секторов, то восстанавливает такой диск не имеет смысла, с ним постоянно будут проблемы.
Основные признаки выхода из строя дисков это:
Видео, о том как сделать диагностику HDD/SSD :
Диагностика оперативной памяти
В этот раз мы будем проводить диагностику оперативной памяти. Есть несколько вариантов при которых Вы можете проверить оперативную память, это когда у вас компьютер еще включается и кое как работает и когда компьютер вы уже включить не можете, загружается Только BIOS.
Основные признаки того что оперативная память не работает:
- При загрузке ресурсоемких приложений компьютер зависает или перезагружается.
- При длительном использовании компьютера, более 2 часов, Windows начинает тормозить, при увеличении времени замедление работы увеличивается.
- При установке каких-либо программ вы не можете их установить, установка завершается ошибками.
- Заедание звука и виде.
Первое что мы разберем, это то, как проверить оперативную память если ваш Windows загружается. Все очень просто, в любой из операционных систем начиная с Windows Vista Вы можете набрать в поиске средство проверки памяти Windows. Появившиеся ярлычок запускаем от имени администратора и видим сообщение о том что, можно выполнить перезагрузку и начать проверку прямо сейчас или же назначить проверку при следующем включении компьютера. Выберете нужное для вас значение. После того как перезагрузится компьютер у вас сразу автоматически запустится тест оперативной памяти. Он будет проводиться в стандартном режиме, дождитесь окончания теста и вы узнаете все ли в порядке с вашей оперативной памятью. Кроме того после того как у вас уже загрузится Windows, в разделе просмотра событий Вы можете открыть журналы Windows, выбрать пункт System и справа в списке найти событие диагностики памяти. В этом событии вы увидите всю информацию о проведенной диагностике. На основе этой информации вы сможете узнать работает ли оперативная память.
Следующий вариант диагностики оперативной памяти в случае если вы не можете загрузить Windows. Для этого нужно записать на диск или на загрузочную флешку программу и запустить ее из БИОСа. В появившемся окне будет автоматически запущен тест на проверку оперативной памяти (ОЗУ). Дождитесь окончания проверки и если с вашей памятью есть какие-либо проблемы окно теста сменится с синего на красный цвет. Это будет говорить о дефектах или поломке оперативной памяти. Вот и все, вы узнали - как сделать диагностику оперативной памяти.
Видео о том как сделать проверку оперативки:
Диагностика видеокарты
Основные признаки дефекта видеокарты:
- Компьютер выбивает синий экран смерти.
- На экране появляются артефакты - разноцветные точки полоски или прямоугольники.
- При загрузке игр компьютер зависает или перезагружается.
- При длительном использовании компьютера в игре снижается производительность, игра начинает лагать.
- Заедание видео, отказ воспроизведения видео, проблемы с флеш плеером.
- Отсутствие заглаживания в тексте и при перемотке документов или веб-страниц.
- Изменение цветовой гаммы.
Все это признаки какого либо дефектов видеокарты. Тестирование видеокарты нужно разбить на два этапа: проверка графического чипа и проверка памяти видеокарты.
Проверка графического чипа видеокарты (GPU)
Для проверки графического чипа можно использовать различные программы которые дают нагрузку на этот чип и выявляют сбои при критической нагрузке. Мы будем использовать программу , и FurMark .
Запускаем Аида внизу в трее возле часов кликаем правой кнопкой и выбираем тест стабильности системы. в появившемся окне ставим галку напротив GPU Stress Test. Тест Будет запущен внизу вы увидите график изменения температуры, скорость вращения вентиляторов, и потребляемого тока. Для проверки достаточно 20 минут теста, если в это время нижнее поле с графиком станет красным или же компьютер перезагрузится значит с вашей видеокартой есть проблемы.
Запускаем OCCT. Переходим на вкладку GPU 3D, настройки не меняем и жмем кнопку ON. Далее появится окно с мохнатым бубликом, который является визуальным тестом. Для теста понадобится 15-20 минут. Рекомендую мониторить температуру и следить за показаниями питания, если на экране появится разноцветные точки, полоски или же прямоугольники, то это будет говорить о том что с видеокартой проблемы. Если компьютер самопроизвольно выключается это также скажет о дефекте видеокарты.
Сейчас мы разобрали диагностику процессора видеокарты, но иногда с памятью видеокарты тоже бывают проблемы.
Диагностика памяти видеокарты
Для этой диагностики мы будем использовать программу . Распаковываем программу и запускаем ее от имени администратора. В появившемся окне ставим галочку напротив надписи сигнал если есть ошибки и нажимаем кнопку старт. Будет запущена проверка оперативной памяти видеокарты если будут обнаружены какие-либо ошибки с памятью, то программа издаст характерный звуковой сигнал, на некоторых компьютерах сигнал будет системный.
Вот и все, теперь вы можете сделать диагностику видеокарты самостоятельно. Проверить GPU и память видеокарты.
Видео по проверке видекарты:
Диагностика материнской платы
Основные признаки неисправности материнки:
- Компьютер выбивает синий экран смерти, перезагружается и выключается.
- Компьютер зависает без перезагрузки.
- Заедает курсор, музыка и видео (фризы).
- Пропадают подключенные устройства - HDD/SSD, привод, USB накопители.
- Не работают порты, USB и сетевые разъемы.
- Компьютер не включается, не стартует, не загружается.
- Компьютер медленно работает, часто тормозит или зависает.
- Материнская плата издает различные звуки.
Визуальный осмотр материнской платы
Первое что нужно сделать для диагностики материнки это провести визуальный осмотр материнской платы. На что нужно обратить внимание:
- Сколы и трещины - при наличии таких повреждений, материнская плата не включится совсем или будет включатся через раз.
- Вздутые конденсаторы - из-за вздутых конденсаторов компьютер может включатся с 3, 5, 10 попытки или через определенное время, также может тухнуть без причин и тормозить.
- Окисление - компьютер может включатся через раз, тормозить. Может вообще не включится если дорожки окислились полностью.
- Прогревшие чипы, на микрочипах будут маленькие точки гари или дырки - из-за этого компьютер может не включится или порты, севые карты, звук или USB не будут работать.
- Царапины на дорожках - то же что и при сколах трещинах.
- Гарь вокруг чипов и портов - приводит к полной неработоспособности материнки или ее отдельных частей.
Программная диагностика материнской платы
Если у вас компьютер включается и загружается Windows, но есть непонятные глюки и торможения, стоит сделать программную диагностику материнки с помощью программы . Скачиваем и устанавливаем программу, запускаем ее, внизу в трее возле часов на ее значке нажимаем правой кнопкой и выбираем "сервис" - "тест стабильности системы". Ставим галочки напротив Stress CPU, Stress FPU, Stress cache, остальные галочки убираем. Нажимаем кнопку "Start", компьютер подвиснет, начнется прохождение теста. Во время теста мониторьте температуру процессора и материнки, а также питание. Тест проводим минимум 20 минут макс 45 минут. Если во время теста нижнее поле станет красным или потухнет компьютер, значит материнка неисправна. Также выключение может быть из-за процессора, уберите галочку Stress CPU и проверьте снова. Если вы обнаружите перегрев, то вам необходимо проверить систему охлаждения материнской платы и процессора. при колебаниях питания, возможны проблемы как с материнской платой так и с БП.
В случае если компьютер стартует но Windows не загружается, можно проверить материку через загрузочный тест . Ее нужно записать на диск или флешку. Более подробно как ей пользоваться я покажу в видео.
Диагностика блока питания (БП)
Основные признаки неисправности блока питания:
- Компьютер не включается вообще.
- Компьютер стартует на 2-3 секунды и прекращает работу.
- Компьютер включается с 5-10-25 раза.
- При нагрузке компьютер тухнет, перезагружается или выкидывает синий экран смерти.
- При нагрузке компьютер сильно тормозит.
- Устройства подключенные к компьютеру самопроизвольно отключаются и подключатся (винты, приводы, USB-устройства).
- Писк (свист) при работе компьютера.
- Неестественный шум от вентилятора БП.
Визуальный осмотр БП
Первое что нужно сделать при неисправности блока питания это сделать визуальный осмотр. Отсоединяем БП от корпуса и разбираем сам БП. Проверяем на:
- Гарь, поплавленные элементы БП - смотрим что бы все элементы были целыми, если нашли гарь или явно что то оплавленное, несем БП в ремонт или меняем на новый.
- Вздутые конденсаторы - заменяем вздутые конденсаторы на новые. Из-за них компьютер может включатся не с первого раза или тухнуть при нагрузке.
- Пыль - если пыль забилась в вентиляторе и радиаторах, ее необходимо очистить, из-за этого БП в нагрузке может выключатся от перегрева.
- Сгоревший предохранитель - при перепаде напряжения частенько горит предохранитель, его необходимо заменить.
Проверили все но блок питания ведет себя плохо, смотрим.
Программная диагностика БП
Программную диагностику блока питания можно провести с помощью любой программы теста дающей максимальную нагрузку на БП. Перед тем как делать такую проверку необходимо определить достаточно ли всем элементам вашего ПК мощности блока питания. Проверить это можно так: запустите программу AIDA 64 ссылка выше и перейти на сайт вычисления необходимой мощности БП. На сайте переносим данные из аиды в подходящие поля и нажимаем кнопку Calculate. Так мы будем уверенны точно какой мощности блока питания хватит для компьютера.
Приступаем к самой диагностике БП. Качаем программу . Устанавливаем и запускаем ее. Переходим во вкладку Power Supply. ставим галку использовать все логические ядра (работает не на всех компах) и нажимаем кнопку ON. Тест длится час и если в это время компьютер выключается, перезагружается, выбивает синий экран, есть проблемы с БП (До проверки БП нужно предварительно проверить видеокарту и процессор, во избежание неверности теста).
Показывать как сделать диагностику БП мультиметром я не буду, потому как этой информации в сети валом, да и делать такую диагностику лучше профессионалам. Боле подробно тестирование БП я покажу в видео ниже:
Блок питания является неотъемлемой частью любого компьютера, и не менее важен для работы чем, к примеру, процессор или материнская плата. Основной его задачей является формирование необходимых токов для работы всех компонентов ПК.
Нередко случается, что компьютер не включается, не происходит загрузка операционной системы, а виной всему может быть неправильно работающий БП. Как проверить блок питания ПК на работоспособность, какие основные клинические проявления некоторых его неисправностей – это и есть основная тема нашей публикации.
Основные параметры БП
Блок питания ПК выдает несколько напряжений, необходимых для работы всех составляющих компьютера.
На рисунке показан самый большой 20-пиновый разъем, который подключается к материнской плате. Показания даны для каждого контакта.
 Распиновка и цветовая схема 24-пинового коннектора и остальных разъемов БП
Распиновка и цветовая схема 24-пинового коннектора и остальных разъемов БП
Использования мультиметра для проверки БП
Многие пользователи спрашивают, как осуществить проверку блока питания компьютера мультиметром? Очень просто, зная какое напряжение и куда должно приходить.
Прежде чем вскрыть корпус ПК, убедитесь в том, что он не подключен к сети 220 В.

Если БП включился, значит можно приступать к промерам напряжения на его контактах, согласно схеме, представленной выше. Если блок питания компьютера не включается, значит, он вышел из строя, требует ремонта или полной замены.
При проверке мультиметром между черным и красным проводом на коннекторе, подключенному в материнскую плату, должно быть – 5 В; между черным и желтым – 12 В; между контактами черным и розовым – 3,3 В; между черным и фиолетовым – дежурное напряжение в 5 В.
Если вы не обладаете достаточными знаниями в электронике, то ремонт устройства лучше доверить специалистам.
Метод «скрепки»
Среди пользователей существует простой метод, как проверить блок питания скрепкой. Наш ресурс не останется в стороне, и расскажет в чем этот метод заключается, тем более что практически то же самое было рассмотрено в разделе про использование мультиметра. Это самый простой, можно сказать, домашний метод, который не может показать качество работы источника напряжения, но достаточно достоверно даст понять, включается он или нет.
- Отключите ПК от сети.
- Вскройте корпус и отключите разъем от материнской платы.
- Сделайте из канцелярской скрепки U образную перемычку, которой необходимо закоротить зеленый провод разъема и близлежащий черный.
- Включите БП в сеть 220 В.
Если заработал вентилятор, то БП теоретически в рабочем состоянии, если нет – однозначно в ремонт.
Основные симптомы и неисправности
Неисправный БП, чаще всего просто не работает, совсем. Но иногда, пользователь сталкивается с проблемами, которые по всем признакам, являются проявлениями нарушений в оперативной памяти или материнской плате. На самом деле, на микросхемы приходит питание из БП, поэтому сбои в их работе могут говорить о его неисправности. Как проверить блок питания в таком случае, и есть ли смысл в его ремонте, может сказать только специалист. Далее, будут описаны проблемы, при которых причина может быть и БП.
- Зависания при включении ПК.
- Ошибки памяти.
- Остановка HDD.
- Остановка вентиляторов.
 Есть и характерные неисправности, о которых «говорит» сам ПК:
Есть и характерные неисправности, о которых «говорит» сам ПК:
- Не работает ни одно устройство. Неисправность может быть как фатальной, требующей покупки нового устройства, так и простой, требующей замены предохранителя.
- Появился запах дыма. Перегорел трансформатор, дроссели, раздуло конденсаторы.
- Пищит блок питания компьютера. Может потребоваться чистка и смазка вентилятора. Писк при включении также дает трещина в сердечнике трансформатора, и раздувающиеся конденсаторы.
Во всех случаях лучше всего обратиться в , там специалисты поставят более точный диагноз и скажут, есть ли смысл в дальнейшем ремонте устройства.
Не включается компьютер? В этом материале вы найдете ответ на вопрос: как проверить блок питания компьютера.
Тезисное решение этой проблемы есть в одной из наших прошлых статей.

О том как проверить его работоспособность читайте в нашей сегодняшней статье.
Блок питания (БП) - вторичный источник питания (первичным источником выступает розетка), цель которого состоит в преобразовании переменного напряжения в постоянное, а также обеспечении питания компьютерных узлов на заданном уровне.
Таким образом, БП выступает промежуточным звеном между электрической сетью и внутренними компонентами компьютера и соответственно от его исправности и правильной работы зависит работоспособность остальных компонентов.
Причины и признаки неисправности блока питания
Как правило, причинами из-за которых БП выходят из строя могут быть:
- низкое качество напряжения сети (частые перепады напряжения в сети, а также его выход за пределы рабочего диапазона БП);
- низкое качество компонент и изготовления в целом (данный пункт актуален для дешёвых БП);
Определить вышел из строя БП или какая-то другая составляющая можно по следующим признакам:
- после нажатия на кнопку питания системного блока ничего не происходит - нет световой и звуковой индикации, не вращаются вентиляторы охлаждения;
- компьютер включается через раз;
- операционная система не загружается или загружается, но через несколько секунд компьютер отключается, хотя есть звуковая и световая индикация и работают вентиляторы;
- повышение температуры в БП и системном блоке.
Проверку БП можно выполнить несколькими способами. О последовательности каждой из проверок мы поговорим ниже, а сейчас лишь ограничимся короткой информацией для понимания того, что мы будем делать.
Суть первого способа заключается в проверке подачи напряжения и на этом этапе мы выполняем грубую проверку - есть напряжение или нет.
Второй способ заключается в проверке выходного напряжения, мы уже упоминали, что напряжение должно быть строго в определённых пределах и отклонение в любую сторону недопустимо.
Третий способ заключается в визуальном осмотре БП на предмет наличия вздутых конденсаторов. Для удобства восприятия алгоритм каждой из проверок будет представлен в виде пошаговой инструкции.
Проверка подачи напряжения блоком питания
Шаг 1.
Шаг 2.
Шаг 5. Найти разъёмы зелёного и чёрного провода на коннекторе. В разъёмы, к которым подключены данные провода, необходимо вставить скрепку. Скрепка должна быть надёжно зафиксирована и иметь контакт с соответствующими разъёмами.
Шаг 6.
Шаг 7. Проверка работоспособности вентилятора БП. Если устройство рабочее и проводит ток, то вентилятор, расположенный в корпусе БП должен вращаться при подаче напряжения.
Если вентилятор не вращается выполните проверку контакта скрепки с зелёным и чёрным разъёмам 20/24 контактного разъёма.
Как уже было сказано выше, данная проверка не гарантирует, что устройство рабочее. Данная проверка позволяет определить, что блок питания включается. Для более точной диагностики необходимо провести следующий тест.
Проверка правильной работы блока питания
Шаг 1. Выключить компьютер. Необходимо помнить, что БП компьютера работает с опасным для человека напряжением - 220В. Поэтому настоятельно рекомендуем, прежде чем выполнять все остальные пункты инструкции, обесточить компьютер.
Шаг 2. Отрыть боковую крышку системника.
Запомните или для удобства сфотографируйте, то каким образом выполнено подключение питания к каждой из компонент (материнская плата, жёсткий диски, оптический привод, пр.) после чего их следует отсоединить от БП.
Шаг 3. Найти 20/24 контактный разъем питания. Данный разъем очень просто найти из-за его большего размера - это жгут из 20 или 24 проводов соответственно, которые идут от блока питания и подключались к материнской плате ПК.
Шаг 4. Найти разъёмы чёрного, красного, жёлтого, розового проводов на 20/24 контактном разъёме.
Шаг 5. Осуществить нагрузку БП. В дальнейшем мы будем производить измерение выходного напряжения блока питания. В обычном режиме БП работает под нагрузкой, осуществляя питание материнской платы, жёстких дисков, оптических приводов, вентиляторов.
Измерение выходного напряжения БП, который находится не под нагрузкой, может привести к довольно высокой погрешности.
Обратите внимание! В качестве нагрузки может быть использован внешний вентилятор на 12В, привод оптических дисков или старый жёсткий диск, а также комбинации указанных устройств.
Шаг 6. Включить блок питания. Подаём питание на БП (не забудьте включить кнопку питания на самом БП, если таковая была выключена на Шаге 1).
Шаг 7. Взять вольтметр и измерить выходное напряжение БП. Выходное напряжение БП будем измерять на парах проводов, указанных в Шаге 3. Эталонное значение напряжения для чёрного и розового провода составляет - 3,3В, чёрного и красного - 5В, чёрного и жёлтого - 12В.
Допускается отклонение указанных значений в размере ±5%. Таким образом, напряжение:
- 3,3В должно находиться в пределах 3,14 - 3,47В;
- 5В должно находиться в пределах 4,75 - 5,25В;
- 12В должно находиться в пределах 11,4 - 12,6В.
Визуальный осмотр блока питания
Шаг 1. Выключить компьютер. Необходимо помнить, что БП компьютера работает с опасным для человека напряжением - 220В. Поэтому настоятельно рекомендуем, прежде чем выполнять все остальные пункты инструкции, обесточить компьютер.
Шаг 2. Отрыть боковую крышку системного блока.
В сегодняшней статье речь пойдет о компьютерных блоках питания. Блок питания служит для обеспечения питания компьютерных компонентов, которые находятся в системном блоке. Он преобразует сетевое напряжение до необходимых значений. Кроме этого блок питания (БП) снижает влияние помех сетевого напряжения. Поэтому блок питания для компьютера является ключевой составляющей, без которой невозможна работа ни оперативной памяти, ни видеокарты, ни жесткого диска. Кроме этого некорректная работа БП или его выход из строя могут повлечь за собой поломку более дорогих составляющих компьютера, например таких, как материнская плата. Исходя из выше сказанного, становится понятным, какое значение для всего ПК имеет выбор качественного и надежного блока питания.
Выбрать блок питания для своего компьютера задача не такая простая, как может показаться на первый взгляд. При выборе БП необходимо учитывать целый ряд критериев, которым он должен соответствовать. И первым в этом списке стоит мощность БП.
Мощность блока питания
Мощность БП выбирается исходя из компонентов системного блока. Чем больше энергии они требуют для своей работы, тем более мощный блок питания вам понадобится. Если проследить историю развития БП, то еще лет пять назад мощности блока питания в 250 Вт вполне хватало для работы среднего домашнего компьютера. На сегодняшний день уже и мощности в 450 Вт иногда не хватает для нормальной работы современных процессоров и высокопроизводительных видеокарт. Поэтому, выбирая блок питания, следует покупать модель, которая обеспечит необходимый запас по мощности с перспективой на пару-тройку лет. Ведь, возможно, через год вы захотите установить более мощную графическую карту или центральный процессор, не покупать же после этого новый БП.
Производитель блока питания
При учете этого критерия однозначный совет дать довольно трудно. Если смотреть с одной стороны, то покупка дорогого блока питания от известного производителя с мировым именем даст вам больше уверенности в качестве БП. Но с другой стороны, цена на брэндовые блоки питания заметно выше и иногда стоит в два раза дороже, чем БП от менее известного производителя. По моему личному опыту, выходят из строя и те, и другие, это только вопрос времени. Просто у дорогих блоков питания все таки немного больше запас прочности. В моей практике были случаи, когда БП FSP работал с заклинившим кулером (без охлаждения) всю ночь, и при этом выдавал стабильное напряжение на выходе. Если бы на его месте оказался дешевый блок питания, то, скорее всего он вышел бы из строя уже через час после прекращения охлаждения. Ниже приведем список фирм-производителей, разделенных по категориям качества (возможно, это субъективное мнение автора статьи):
Производители качественных БП: Antec, FSP, AcBel, Corsair, 3R, ASUS, OCZ, BeQuiet, Seasonic, Chieftec, Thermaltake, Delta, Enermax, XFX, Enlight, Epsilon, Gigabyte, PowerMan Pro, HEC, HiperTopower, ZIPPY, Zalman,.
Блоки питания среднего соотношения цена – качество: Microlab, CoolerMaster, HiPro, Hercules, MEC, INWIN, Tsunami.
Наименее качественные БП: SparkMan, GoldenPower, Colors-It, Gembird, Microlab (дешевые модели), PowerBox, SuperPower (Codegen), Linkworld.
Качество блока питания
Отличить качественный блок питания от его некачественного собрата можно по нескольким внешним признакам. Во-первых, качественные БП практически всегда поставляются в коробке. Технический паспорт, инструкция по применению и крепежные элементы в комплекте – это три обязательных условия. Во-вторых, коэффициент полезного действия (КПД) качественного БП должен быть не менее 80% (обычно все характеристики написаны на БП). В-третьих, хороший блок питания весит не менее двух килограмм (зависит это в основном от количества и размеров дросселей, радиаторов и материалов изготовления внутренних компонентов БП).
Система охлаждения блоков питания
БП комплектуется вентилятором для охлаждения температуры внутренних компонентов блока. В современных блоках питания используются кулеры размерами 80х80 мм и 120х120 мм. Первые устанавливаются на боковой стенке сзади, вторые – на нижней стенке блока питания. Лучше выбирать БП с вентиляторами размером 120х120 мм, так как они лучше охлаждают и при этом менее шумные. К тому же у качественных блоков питания есть функция регулировки скорости вращения вентилятора охлаждения. Подобная регулировка позволяет блоку питания уменьшать или наоборот увеличивать скорость вращения вентилятора в зависимости от мощности, которую в данный момент потребляет компьютер.
Наличие необходимых коннекторов
При помощи различных коннекторов осуществляется питание компонентов ПК. Поэтому, выбирая блок питания, необходимо обратить внимание на наличие коннекторов необходимого размера и количества, а также длину его кабелей. Количество коннекторов должно быть никак не меньше числа компонентов, на которые вам нужно будет подавать питание. Длина проводов должна быть 35 сантиметров и более.
Тип блока питания
Блоки питания различают по типу. Это может быть либо модульный, либо стандартный БП. Модульные блоки питания стоят дороже, но в то же время позволяют подключать или отключать провода от БП в зависимости от необходимости в их использовании. Такой подход освобождает место в системном блоке, что в свою очередь ведет к лучшей циркуляции воздуха внутри системника. В стандартных блоках питания все кабеля делают несъемными.

На первом рисунке приведен стандартный блок питания, на втором – модульный.
Конструктивные особенности блоков питания
У блока питания могут иметься в наличии несколько разъемов, переключателей, индикаторов, присутствие которых не обязательно, но позволяет расширить его функционал. Это может быть индикатор напряжения в сети, кнопка переключения режимов вентилятора, кнопка переключения напряжения 110 / 220В или разъем для подключения питающего кабеля монитора и т.п.
Теперь, когда мы немного разобрались с конструктивными особенностями блоков питания, время переходить к основной теме статьи – как проверить блок питания компьютера.
Проверка блока питания с помощью мультиметра
Вначале вам необходимо извлечь блок питания из корпуса вашего ПК. После этого вам необходимо подключить к нему какую-то нагрузку, а затем замерить напряжение на выходе. Нагрузка во-первых нужна для того, чтобы результаты, которые вы получите, не были неточными (немного завышенными). А во-вторых, необходимо следовать рекомендациям стандарта для БП, в которой четко говорится, что без подключенной нагрузки блок питания вообще не должен запускаться. В качестве нагрузки для блока питания возьме обычный 80х80 внешний вентилятор охлаждения на 12V (для чистоты эксперемента можете использовать два вентилятора). Подключите вентилятор к БП, как показано на рисунке.

Запустить блок питания можно при помощи замыкания двух контактов одного из разъемов. Замыкаются зеленый и черный провод. Волноваться вам не стоит, да же если вы допустите ошибку и не правильно замкнете, с блоком питания ничего не случится, просто он не включится.

После того, как вы зафиксирует перемычку (это может быть обычная скрепка), можете подключать кабель питания к БП и включать его в розетку. Если вами сделано все правильно, то оба вентилятора (вентилятор нагрузки и внутренний вентилятор охлаждения) начнут вращаться.
Теперь нам следует перед началом измерений немного отойти в сторону. Рассмотрим сами разъемы компьютерного блока питания. Ну а если говорить точнее, то нас больше интересуют напряжения, которые находятся на каждом из них. На предыдущем рисунке мы видим, что в состав разъема входят 20 (есть варианты с 24 контактами) проводов различного цвета.
Разная окраска проводов, как вы понимаете, используется не для предания блоку питания привлекательного внешнего вида. Каждый цвет провода означает вполне определенное напряжение.
- Черный цвет обозначает “землю” (COM или общий провод,масса)
- Желтый провод: + 12V
- Красный провод: + 5V
- Оранжевый провод: +3,3V
Предлагаем провести проверку каждого пин по отдельности:

Ну вот, глядя на этот рисунок намного проще разбираться. Напряжение проводов, окрашенных в черный, красный, оранжевый и желтые цвета вы запомнили. Это основа, без которой самостоятельно начинать проверку БП нельзя. Но в разъеме присутствуют еще парочка контактов, которые мы должны рассмотреть.
В первую очередь нас интересуют следующие провода:
Провод зеленого цвета PS-ON – во время замыкания его с “массой” БП запускается. На рисунке вверху это показано, как «БП Вкл.». Поэтому мы и замыкаем именно эти два контакта при помощи куска провода (скрепки). Напряжение на этом проводе должно быть 5V.
Следующий провод, который мы рассмотрим – серого цвета. Сигнал, который по нему передается Power Good» или – «Power OK». Напряжение на этом проводе так же, как и в предыдущем случае 5V.
За ним сразу находится фиолетовый провод, имеющий маркировку 5VSB (5V Standby). Это так называемое дежурное напряжение (дежурка), значение которого также 5V. Данное напряжение с этого провода постоянно подается на ПК при включенном кабеле питания блока в сеть 220V. Необходимость в нем есть в нескольких случаях. К примеру тогда, когда отправляется команда на включение удаленного компьютера с помощью команды «Wake On Lan».
Белый провод (-5V) в настоящее время практически не используется. Ранее этот провод служил в качестве источника напряжения, которым запитывали платы расширения, устанавливаемые в ISA слот.
Еще один провод имеет голубой цвет (-12V). Этим напряжением питают интерфейсы «RS232» (COM порт), а также «FireWire» и отдельные PCI платы.
Перед началом проверки блока питания с помощью мультиметра, нужно еще рассмотреть два его разъема. Первый из них, это дополнительный на четыре контакта для процессора. Второй – «Molex» разъем, который используется для подключения жесткого диска и оптического привода.

На рисунке изображены провода, имеющие уже знакомые нам цвета: красный, черный и желтый (напряжение на них, как мы знаем + 12 и + 5V).
Теперь, для подтверждения полученных теоретических знаний взглянем повнимательнее на заводской стикер (наклейку), который нанесен на один из компьютерных блоков питания стандарта ATX.

Просьба обратить внимание на подчеркнутые красным значения.
- «DC OUTPUT» (Direct Current Output – выходная величина постоянного тока).
- +5V=30A (RED) – плюс пять вольт, обеспечивает силу тока в 30 Ампер (провод, обозначенный красным цветом).
- +12V=10A (YELLOW) – по плюс двенадцать вольт БП выдает силу тока, равную десяти амперам (провод желтого цвета)
- +3.3V=20A (ORANGE) – линия три и три десятых вольта способна выдерживать силу тока, равную двадцати амперам (провод оранжевого цвета)
- -5V (WHITE) – минус пять вольт – аналог провода белого цвета, описанного ранее
- -12V (BLUE) – минус двенадцать вольт (провод голубого цвета)
- +5Vsb (PURPLE) – плюс пять вольт дежурного напряжения (Standby), соответствует проводу фиолетового цвета
- PG (GRAY) – сигнал Power Good (провод серого цвета).
В последней записи сообщается о том, что максимальная выходная мощность БП равна 400W, при этом суммарная мощность каналов 3V и 5V составляет 195 ватт.
Вот теперь, после изучения теоретической части, мы можем приступить к практической части, где расскажем, как проверять блок питания компьютера.

Черный “щуп” мультиметра вставляется в гнездо, к которому подходит черный провод, красный “щуп” будем тыкать во все оставшиеся. Здесь необходимо отметить, что неверно выбранные контакты на БП для измерения к фатальным последствиям не приведут. Единственное, на что это повлияет – результаты измерений.
Зафиксировав щупы тестера, смотрите на экран мультиметра.

Наши данные показывают, что в канале +12V мы имеем напряжение в 11,37V. Минимально допустимое напряжение питания по этой линии должно составлять 11,40V.
Хотелось бы обратить ваше внимание на две кнопки, обведенные на фото красной линией. Это кнопка “Hold”, которая удерживает показания измерения при ее нажатии. А также кнопка “Back Light”, которая включает подсветку экрана при плохом освещении.

Как видно на фото, тестер показывает те же 11,37V.
Теперь, что бы иметь полную картину состояния БП, нам необходимо сделать проверку соответствия номиналу остальных значений. Тестируем 5V на разъеме «Molex».

Как видно, этот показатель находится в норме. Теперь пройдемся и измерим напряжение на всех остальных контактах и сверим результаты с номиналами. По результатам наших замеров мы сделали следующий вывод: блок питания выдает сильно заниженное (относительно номинального значение) напряжение по линии +12V, все остальные показатели соответствуют норме.
Теперь, для наглядности можно замереть это же напряжение (желтый цвет на дополнительном 4-х контактном разъеме) на полностью исправном блоке питания.

У исправного БП показатель 12V находится в норме (допустимое значение 11,40V, тестер показывает 11,92V). Аналогичным способом можете замерить все остальные линии и сверить полученные результаты с номинальными значениями.
Комплексный тест блоков компьютера необходим при неисправностях возникающих случайно и бессистемно. Это могут быть внезапная перезагрузка, проблемы с производительностью системы, зависание компьютера на играх и программах видео редакторах. Для выяснения причины сбоев необходимо проверить стабильность работы CPU, GPU и блока питания.
Программа OCCT дает возможность выявления аппаратных ошибок, которые появляются в результате перегрева, неисправного оборудования или завышенного разгона. Особенно необходимо использование для программного тестирования блока питания компьютера.
Как протестировать процессор? Стресс тест на стабильность:
Версия программы 4.2.0 вышла в марте 2012 года. Она дополнена русским интерфейсом, что, несомненно, добавило удобство использования. Программа бесплатна для личного пользования. Загрузить последнюю версию можно на сайте автора файлом установщиком или в архиве. Язык интерфейса при запуске определяется автоматически, а если этого не произошло, можно изменить вручную в установках программы.
При запуске программы открывается окно с установками теста и панель мониторинга с графиками загрузки процессора, оперативной памяти, температуры процессора и GPU, напряжений поступающих с блока питания и вторичных для питания CPU и памяти, а также графика значений скорости вращения вентилятора в реальном времени. Здесь же есть таблица, где эти значения представлены в цифровом значении.Для выбора типа тестирования есть четыре вкладки – CPU: OCCT, CPU: LINPACK, GPU: 3D, POWER SUPPLY . В нижней части окна выводиться информация о системе и помощь по элементам при наведении на нужный курсором мыши. Тест CPU: OCCT является лучшим для обнаружения ошибок. При нем меньше разогревается железо, то есть он более безопасен для системы.
Можно настроить тип теста как бесконечный или авто, установить время тестирования и выбрать режим тестирования различным набором данных. Тест CPU: LINPACK это проверка при максимальной нагрузке и разогреве системы. Не очень эффективен для обнаружения ошибок, применение оправдано для выявления перегрева элементов.
При соответствующей установке запускается в 64-битном режиме. Тест GPU: 3D это разогрев видеокарты с целью проверки возникновения ошибок. Можно установить DirectX10 или 9 версии, настроить нужное разрешение экрана, полноэкранный режим и проверку на ошибки.
При установке флажка Проверка на ошибки изображение фигуры на экране не вращается. При прохождении теста, в отдельном окне выводятся значения загрузки процессора, памяти и значения напряжений и температур элементов. 
При тесте POWER SUPPLY
также можно использовать 64-битный режим. При запуске дается максимальная нагрузка на блок питания использованием как CPU с полным разогревом, так и GPU: 3D. Для выявления проблем блока питания этот тест является основным. Результаты тестирования сохраняются в виде графиков зависимостей в папке Мои документы / ООСТ дата тестирования
. Графики достаточно наглядны и в комментариях не нуждаются. Провалы значений напряжения более 10% от номинального показывают на неисправность блока питания или вторичных преобразователей материнской платы и видеокарты.
Графики достаточно наглядны и в комментариях не нуждаются. Провалы значений напряжения более 10% от номинального показывают на неисправность блока питания или вторичных преобразователей материнской платы и видеокарты.
В настройках опций мониторинга, это кнопка с изображением шестеренки, можно указать какие значения выводить в режиме реального времени, а также указать язык интерфейса программы.