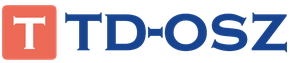Допустим, мы открыли новую и пока пустую презентацию в Powerpoint. И что мы видим?
А у вас есть корпоративные цвета и шрифты, которые придется каждый раз настраивать заново. Шаблон позволит вам сделать это 1 раз и на всю жизнь.
И 1-й слайд в вашей презентации автоматически будет выглядеть, например, так ВСЕГДА без дальнейших усилий.

Шаблон включает в себя:
- Цвета
- Шрифты
- Заполнители (разделы, где мы вставляем текст, изображение, диаграмму и т.п.)
Ниже вы найдете пошаговую инструкцию для создания собственного шаблона в Powerpoint.
1. Создайте новый файл в Powerpoint.
2. Выберите в верхнем меню во вкладке Вид «Образец слайдов».

Слева появится стандартный образец слайдов.
Вот с ним мы и будем работать. И сделаем из стандартного нестандартный.
3. Выбираем нужную шрифтовую тему или создаем новую.
Шрифтовая тема - это те шрифты, которые вы используете в презентации. Поверьте, помимо Calibri есть масса других хороших шрифтов. Укажите их всего 1 раз, и они автоматом заменятся во всей презентации или шаблоне.

4. Выберите нужный вам фон (цвет или рисунок). Вы можете выбрать фон сразу для всех слайдов одинаковый или для одного особенный.
5. Как мы видим, слева много вариантов расположения текста, заголовка и т.д. Но что делать, если нам нужен, такой, которого нет? Например, чтобы было 3 картинки с подписями.

Тогда нам поможет функция Вставить макет + Вставить заполнитель.

После того, как нажимаем «Вставить макет» создается пустой слайд. И его мы можем заполнить как хотим.



7. Теперь, если мы собираемся создать новый слайд, то мы видим варианты из нашего шаблона.

8. Создаете новую презентацию и «потеряли» ваш шаблон? Заходите во вкладку Дизайн и ищите его там.
Как правило, презентации PowerPoint создаются на основе шаблона, т.к. благодаря готовым шаблонам можно в разы усилить эффективность презентации .
Как добавить темы для PowerPoint 2007 ?
Добавить шаблоны в презентацию можно несколькими способами.

Если компьютер подключен к Интернет, то можно воспользоваться и дополнительными возможностями, которые предоставляет Microsoft Corporation - загрузить множество полезных материалов - новые шаблоны, презентации (например, уже готовая "Викторина по географии ", которую вы видите на скриншоте) , карточки, диаграммы, отдельные слайды с фонами различной тематики, расписание занятий, календари, сертификаты и многое другое.

Обратите внимание на строчку поиска в верхней части окна. Это потрясающе удобная штука для поиска необходимых шаблонов. Здесь можно задать условия поиска по цвету или категории. Например, если ввести слово "бизнес", то вы увидите более 200 готовых шаблонов для бизнес-презентаций.
Не пожалейте времени и внимательно изучите все предлагаемые варианты. Это настоящий клондайк полезнейших вещей для создания качественных, красивых и интересных презентаций.
Третий способ.
Воспользоваться готовыми профессиональными или любительскими шаблонами PowerPoint. Например, загрузить темы для PowerPoint 2007 из нашей галереи бесплатных шаблонов для создания презентаций.
Не секрет, что многие пользователи при создании презентации предпочитают искать уникальные шаблоны. Ведь никому не хочется представлять свою работу на точно таком же шаблоне, с которым выступали предыдущие ораторы.
Чтобы создать пользовательскую тему, измените встроенную тему Office, выбрав другие цвета, шрифты или эффекты:
Измените параметры цвета, шрифта и эффектов темы.
Сохраните настроенные параметры как новую тему в коллекции.
Эти действия описаны ниже.
Настройка элементов темы
Измените цвета, шрифты и эффекты темы.
Изменение цветов темы
Цвета темы включают четыре цвета для текста и фона, шесть цветов для выделения и два цвета для гиперссылок. В разделе Образец
Изменение шрифтов темы
Изменение шрифтов темы повлияет на текст всех заголовков и списков в презентации.
Выбор набора эффектов темы
К эффектам темы относятся тени, отражения, линии, заливки и т. д. Хотя создание собственного набора эффектов темы не предусмотрено, вы можете выбрать подходящий набор эффектов для своей презентации.
Сохранение темы
Сохраните изменения цветов, шрифтов и эффектов как новую тему (THMX-файл). Благодаря этому вы сможете применить эту тему к другим презентациям.
На вкладке Вид нажмите кнопку Образец слайдов . На вкладке Образец слайдов выберите Темы .
В поле Имя файла укажите название новой темы и нажмите кнопку Сохранить .
Примечание: Измененные темы сохраняются в папке с темами документов на локальном диске в виде THMX-файлов и автоматически добавляются в список пользовательских тем (вкладка Дизайн , группа Темы ).
Щелкните заголовок раздела ниже, чтобы открыть подробные инструкции.
Изменение цветов темы
Если нажать кнопку Цвета в группе Темы , рядом с названием темы будут указаны контрастные цвета и цвета гиперссылок. При изменении любого их этих цветов для создания собственного набора цветов темы соответственно изменятся цвета на кнопке Цвета и рядом с названием темы .

В коллекции "Цвета темы" отображаются все наборы цветов из встроенных тем. Как показано ниже, цвета темы включают четыре цвета для текста и фона, шесть контрастных цветов и два цвета для гиперссылок. В разделе Образец можно просмотреть, как будут выглядеть стили и цвета шрифтов текста, перед выбором сочетания цветов.

Изменение шрифтов темы
В составе каждой темы Office два набора шрифтов: для заголовков и основного текста. Это может быть один и тот же шрифт или два разных шрифта. С помощью этих шрифтов PowerPoint создает автоматические стили текста. Изменение шрифтов темы повлияет на текст всех заголовков и списков в презентации.
При нажатии кнопки Шрифты в группе Темы под именем темы выводятся названия шрифтов заголовка и основного текста, которые используется для каждой темы.
Как показано ниже, вы можете изменить шрифты основного текста и заголовков в соответствии с собственными требованиями.

В разделе Образец будут показаны примеры выбранных стилей заголовка и основного текста.
Выбор набора эффектов темы
Эффекты темы представляют собой наборы эффектов линий и заливки. Как показано ниже, вы можете выбирать эффекты из различных групп.

Хотя вы не можете создать свой набор эффектов темы, можно выбрать нужные эффекты для использования в теме документа или презентации.
Обзор тем
Тема - это схема оформления цветов, шрифтов и фона, применяемая к слайдам.
Чтобы аккуратно расположить элементы в презентации PowerPoint и не тратить время на их добавление вручную, используйте шаблон (файл POTX). Это ускорит создание презентации.
Место для хранения шаблона
C:\Users\
Замените <имя пользователя> вашим именем пользователя на этом компьютере.
Подтвердите расположение шаблона в Office
Выберите Файл > Параметры > Сохранить .
В разделе Сохранение презентаций укажите в поле Расположение личных шаблонов по умолчанию расположение, приведенное выше и подходящее для вашей операционной системы Windows.
Нажмите кнопку ОК .
Применение шаблона
Место для хранения шаблона
Шаблон, который вы сами создали или получили из другого источника, нужно сохранить в правильном расположении, чтобы его можно было легко применить к презентации.
C:\Users\
Применение шаблона

Что такое шаблон PowerPoint?
Шаблон PowerPoint - это прообраз слайда или группы слайдов, сохраненный в файле POTX. Шаблоны могут включать макеты, цвета, шрифты, эффекты, стили фона и даже содержимое.
Вы можете создавать и сохранять собственные шаблоны, повторно использовать их и делиться ими с другими пользователями. На Office.com и сайтах партнеров также можно найти сотни бесплатных шаблонов разных типов, которые можно применять к презентациям.
Ниже приведены некоторые примеры шаблонов для Word, Excel и PowerPoint, представленные на сайте Office.com.
|
Повестки дня |
Почетные грамоты |
|
|
Календари |
||
|
Слайды с содержимым |
Контракты |
Базы данных |
|
Оформление слайдов |
Конверты |
|
|
Отчеты о расходах |
||
|
Открытки |
||
|
Складские запасы |
Приглашения |
|
|
Наклейки |
||
|
Протоколы |
Информационные бюллетени |
|
|
Планировщики |
Почтовые карточки |
|
|
Заказы на покупку |
Квитанции |
|
|
Расписания |
Расписания |
|
|
Табели учета рабочего времени |
Шаблон может включать следующие элементы:

1. Содержимое, которое относится к теме шаблона, например надписи Почетная грамота , Футбол .
2. Форматирование фона, например рисунки, текстура, градиентная или сплошная заливка и прозрачность. В этом примере используется сплошная заливка фона светло-синим цветом и изображение футбольного мяча.
3. Цвета, шрифты, эффекты (объемные эффекты, линии, заливки, тени и т. д.) и элементы оформления темы (например, цвет и градиент в слове "Футбол").
4. Текстовые заполнители, в которые пользователи могут вводить уникальные сведения. Примеры на изображении выше: имя игрока , имя тренера , дата вручения и любые переменные, например год.
Читабельность и размер шрифта
Старайтесь не выравнивать по центру большие абзацы текста, используйте выравнивание по левому краю. Например, как здесь
Проверка правописания
Я не раз попадал в ситуации, когда проводил презентацию с ошибкой на слайде. Люди это замечают, а самые смелые сразу кричат из зала. Но с кем не бывает.
Это скриншот рекламы из Facebook. Обратите внимание, к чему привела ошибка. Мне было смешно, страшно (это же реклама, а значит — в нее вложили деньги) и обидно одновременно. Вместо фразы «создатель брендов», было написано «создатель БРЕДОВ».

Кликните на изображение, чтобы увеличить его
Проверяйте текст, чтобы не получился бред.
2. Выбираем шрифт
Вот основное правило для шрифтов в презентации

Сделай его большим и читабельным.
Шрифт - это тон, которым вы разговариваете с вашей аудиторией.
Он может кричать, говорить спокойно, быть игривым или строгим.
Заголовок . Можно использовать декоративный шрифт.
Основной текст. Между шрифтом заголовка и основным должна быть видимая разница.
Комментарии, пометки. Используется для уточнения деталей.
До сих пор не совсем понятно?
Посмотрите эту инфографику — и все станет ясно.

Кликните на изображение, чтобы увеличить его
Один из способов интегрировать цвета Powerpoint — использовать пипетку.

Кликните на изображение, чтобы увеличить его
Принцип инструмента очень простой — он копирует цвет и применяет его к выбранному объекту или фигуре. Всего в один клик мой прямоугольник стал такого же бирюзового цвета, как на изображении.

Кликните на изображение, чтобы увеличить его
4. Подбираем иконки
Если вы услышали какую-то информацию, через три дня вспомните лишь 10%. Но если проиллюстрировать данные картинкой или иконкой, то процент вырастет до 65. Вряд ли это стало для вас открытием, но не стоит забывать о таком эффекте.
Существует много сайтов с иконками, не нужно быть дизайнером и рисовать их. Главное — использовать иконки одного стиля, в одной цветовой палитре, дополняющие текст по смыслу.
Вот пример рождественской презентации с использованием иконок
5. Используем фигуры
Первый вопрос, который может у вас возникнуть — где взять эти фигуры. В PowerPoint их много, они на видном месте.

Кликните на изображение, чтобы увеличить его
Давайте посмотрим, как они могут дополнять и формировать дизайн презентации.
Фигуры-разделители
Эти фигуры помогают собрать объекты на слайде в смысловые блоки. Например, здесь линия четко отделяет заголовок с подзаголовком от основной текстовой части.

А здесь — изображение от текстовой части

В этом случае иконки разделены на разные секторы для упрощенного восприятия.

Фокусные фигуры
Фокус можно создавать не только с помощью цвета или размера, но и с помощью графических элементов. Они могут управлять вниманием на вашем слайде. Как здесь

Правда вы смотрите в первую очередь на прямоугольники?
Чтобы сделать фигуры в форме прямоугольника без заливки, необходимо нарисовать прямоугольник и выбрать на вкладке «Формат» - «Заливка фигуры» - «Нет заливки»

А в разделе «Контур фигур» можно менять ширину линии

Кликните на изображените, чтобы увеличить его
Линии не обязательно должны быть сплошными, можно задать длину штриха, ставить стрелки на концах, выбирать другие настройки.

Кликните на изображените, чтобы увеличить его
Помните, что есть три основных критерия успешной презентации: что вы рассказываете, как вы это делаете и что вы показываете (дизайн). Плохой дизайн не сделает вашу презентацию провальной, если вы интересный рассказчик. Но красивый и функциональный дизайн точно усилит понимание материала.